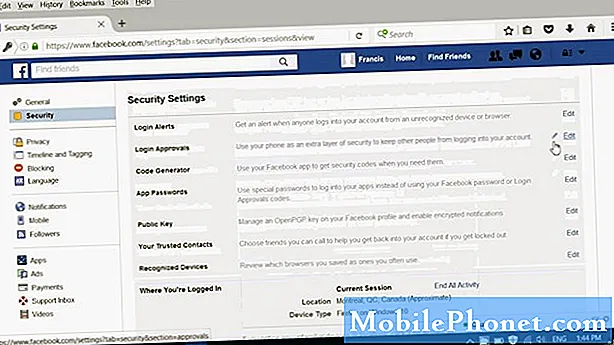Hai trovato un nuovo tablet Microsoft Surface sotto l'albero di Natale? Ansioso di iniziare? Non sei solo. Ci sono molti nuovi proprietari di Microsoft Surface 2, Surface Pro 2 o Surface Pro questo Natale. Microsoft fa sì che Surface sia un dispositivo pronto per il lavoro e pronto per il gioco e puoi certamente fare entrambe le cose indipendentemente dalla superficie che hai. Microsoft semplifica inoltre la configurazione e il funzionamento con il nuovo Surface Tablet. Ma nel caso tu stia cercando delle indicazioni, ecco un rapido How To Setup il tuo nuovo Tablet Microsoft Surface.

Leggi: Microsoft Surface 2 Review: meno confusionario e più fattibile
Leggi: Microsoft Surface Pro 2 Recensione: Microsoft's Tablet diventa un laptop migliore
- Una volta che hai scollegato il tablet Surface, individua il connettore di alimentazione e collegalo. Quando la luce si accende alla fine del connettore, saprai di avere una connessione.
- Se si dispone di una cover di tipo Surface o Touch, collegarla alla parte inferiore di Surface Tablet. Quindi fai scattare il cavalletto sul retro del Tablet. Se non disponi di una cover di tipo o touch, sarai comunque in grado di configurare Surface utilizzando la tastiera virtuale su schermo.
- Premere e tenere premuto il tasto Pulsante di accensione nell'angolo in alto a destra del tuo tablet Surface. Saprai che si è acceso quando senti una leggera vibrazione.
- Installazione di Microsoft è spento e funzionante. Ti verrà chiesto in seguito di scegliere una lingua. Fare così.
- Quindi ti verrà chiesto scegli un colore per la tua schermata iniziale. Puoi cambiarlo più tardi, ma fai la tua scelta qui.
- Quindi scegli un nome per il tuo Surface Tablet.
- Quindi ti verrà chiesto di accettare il Termini e condizioni e avere la possibilità di leggere l'Accordo per gli utenti. Devi accettare i Termini e condizioni, non è possibile negoziare qui, quindi vai avanti.
- Il passo successivo è quello di connettersi alla rete wireless. Supponendo che tu abbia una configurazione di rete, seleziona la tua rete e inserisci la tua password.
- Ti verrà chiesto se si desidera utilizzare il valore predefinito Impostazioni Express per l'installazione. Per motivi di sicurezza, scegli Impostazioni Express. Puoi sempre cambiarli più tardi se lo desideri.
- Successivamente, imposterai o accedi con il tuo Microsoft account. Se hai già un account Microsoft inserisci le tue credenziali. Dopo averlo fatto, ti verrà data la possibilità di modificare o aggiungere informazioni di sicurezza. Una volta effettuato l'accesso, ti verrà offerta l'opzione sincronizzare i dati, le impostazioni e le app da qualsiasi PC Windows 8 precedente che possiedi o che possiedi.
- Se non hai un account Microsoft ti verrà chiesto di crearne uno. Per configurare un nuovo account Microsoft inserisci il tuo indirizzo email e scegli una password. Dopo averlo fatto, ti verrà chiesto di configurare o modificare le tue informazioni di sicurezza.
- Se desideri configurare un account Microsoft utilizzando un indirizzo email @ outlook.com, scegli Registrati per un nuovo indirizzo email in fondo alAccedi allo schermo del tuo PC. Dopo aver creato il nuovo indirizzo e-mail e la password, attendi qualche secondo e poi sarai indirizzato alla schermata Start.
In sostanza, sei pronto e pronto per andare con il tuo tablet Microsoft Surface. Ma diamo un'occhiata ad alcune altre cose.
Aggiornamenti Microsoft
A seconda di quando Surface Tablet è uscito dalla linea di assemblaggio, potrebbe essere necessario eseguire alcuni aggiornamenti a Windows 8.1. Questo sarà un buon modo per orientarti verso i gesti della schermata Start.

- Scorri da destra per introdurre Menu di charms.
- Scegliere Impostazioni.
- Quindi scegli Cambia le impostazioni del PC. Nella schermata successiva scegli Aggiornamento e recupero.
- Ora sei nella schermata di aggiornamento e ripristino. Se non vedi gli aggiornamenti elencati come disponibili. Scegliere Controlla ora. Se gli aggiornamenti sono disponibili ti verrà presentata l'opzione per Guarda gli aggiornamenti. Scegliere Guarda gli aggiornamenti e quindi scegliere Installare. A seconda del numero di aggiornamenti che vedi disponibili, questo potrebbe richiedere del tempo.
Una volta installati gli aggiornamenti di Windows 8.1, sarà necessario aggiornare le app incluse nel tablet Surface.

- Ritorna al Schermata iniziale premendo il pulsante Windows nella parte inferiore del Tablet o facendo scorrere da destra per accedere a Menu di charms e selezionando il Pulsante Start.
- Trovare la Memorizzare App Tile e toccalo per aprire il Windows Store. Successivamente, scorri da destra per rivelare il Menu Charms. Scegliere Impostazioni.
- Nel menu che si apre scegli Aggiornamenti app. Quindi scegli Controlla gli aggiornamenti. Se si dispone di aggiornamenti delle app disponibili, è possibile scegliere di installarli tutti o installarli uno alla volta.
- Una volta aggiornato Windows 8.1 e le tue app, dovrai esplorare Surface Tablet.
Leggi: App Microsoft Surface 2
La schermata iniziale contro il desktop

Utilizzando la funzionalità Snap di Windows 8.1: il desktop a sinistra, la schermata di avvio a destra
Indipendentemente dal tablet Microsoft Surface in uso, esistono due diversi ambienti operativi. Metro, o Modern UI, in cui vedi Tiles nella schermata Start e nel desktop, in cui è possibile installare applicazioni non progettate per l'interfaccia utente moderna di Windows 8.1 se sei un utente Surface Pro o Surface Pro 2. Per gli utenti di Surface RT o Surface 2, l'ambiente desktop è il luogo in cui verranno eseguite le applicazioni gratuite di Microsoft Office 2013.
Per gli utenti di Surface 2 troverai le icone per le applicazioni di Office 2013 nella schermata Start.

Dopo aver toccato un'icona di Office App, sarai trasportato sul desktop per utilizzare quell'app.
Goditi il tuo tablet Surface. Di seguito sono riportati i link a molti altri articoli qui su GBM su Surface Tablets.
Altri post su Microsoft Surface 2 e Surface RT
- Come utilizzare i gesti e altre funzionalità sulla superficie 2 Touch Cover
- Come personalizzare la schermata iniziale di Surface 2
- Recensione di Microsoft Surface 2: meno confusionaria e più praticabile
- Microsoft Surface 2 Review Part 2: App e i problemi che causano
- Microsoft Surface 2 Review Part 3: The Vision Thing
- Lancio di Microsoft Surface 2 a Chicago: pane, bastoni da hockey e tablet
- Verificando Microsoft Surface 2 con un First Timer
- Recensione di Microsoft Surface RT: Questa cosa mi confonde
- Ulteriori commenti: Microsoft Surface RT mi confonde ancora