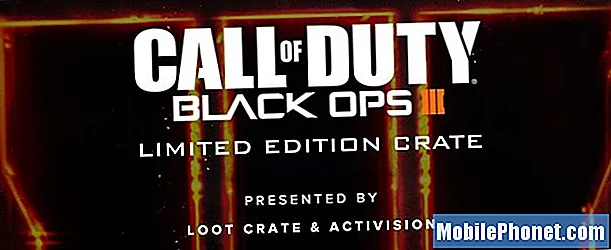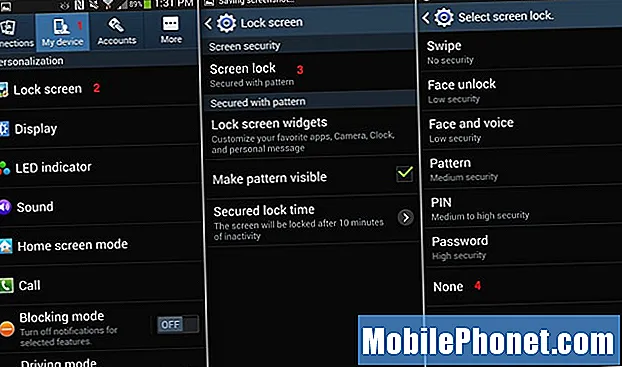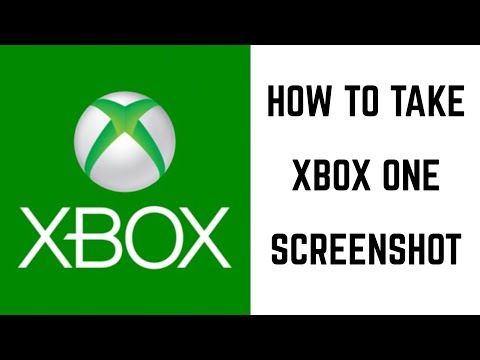
Contenuto
- Come prendere uno screenshot su Xbox One con il controller
- Come prendere uno screenshot su Xbox One con la tua voce
- Come gestire gli screenshot tramite l'app Xbox
- Warframe
Devi sapere come fare screenshot su Xbox One. È il modo più semplice per condividere con gli altri le migliori serie di uccisioni, le statistiche e lo stile artistico del tuo gioco.
La tua Xbox One, Xbox One S o Xbox One X ha una funzione integrata per catturare video dai tuoi giochi preferiti chiamati GameDVR. GameDVR è anche un modo semplice per catturare screenshot dai tuoi giochi preferiti. Con due pressioni di un pulsante, puoi scattare una foto di tutto ciò che vedi nel tuo gioco.

Condividere gli screenshot che fai è altrettanto facile che catturarli. Altri due pulsanti premono e puoi inviare quella foto ad altri membri di Xbox Live. L'app Xbox per iPhone, Android e Windows 10 offre opzioni di condivisione per l'invio di foto su Twitter e altri siti di social media.
Leggi: Come condividere i giochi Xbox One con gli amici
Ecco come fare screenshot su Xbox One.
Come prendere uno screenshot su Xbox One con il controller
Il modo più semplice per acquisire uno screenshot su Xbox One è con il tuo controller Xbox One. Se stai giocando, il controller è già nella tua mano. Quindi non c'è bisogno di andare in giro a cercare altri accessori o hardware.
premi il Logo Xbox sul controller Xbox One per aprire la Guida Xbox.

Ora premi il Y pulsante per scattare la tua foto. Il gioco si bloccherà momentaneamente e una notifica nella parte inferiore dello schermo confermerà che lo screenshot è stato ripreso e salvato. Devi ripetere questa procedura ogni volta che vuoi scattare screenshot su Xbox One perché una sola pressione del pulsante Y cattura solo una singola immagine.
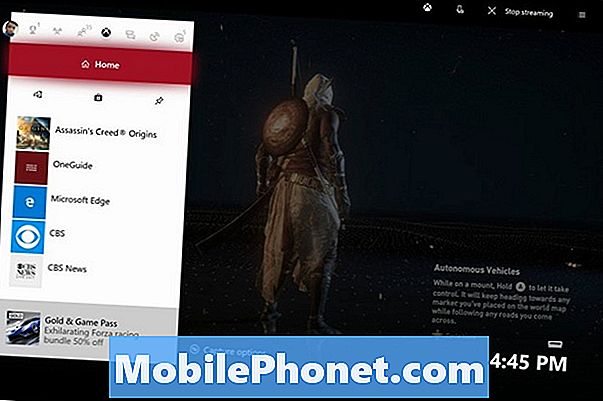
Premi il pulsante Menu sul controller per ulteriori opzioni di acquisizione.
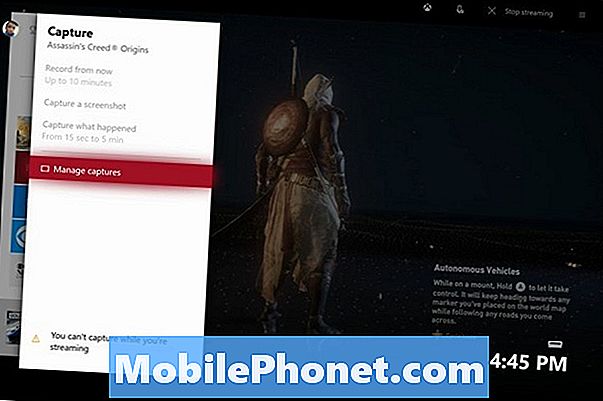
Se il software sulla tua console è aggiornato, non puoi fare screenshot su Xbox One quando stai trasmettendo un gioco su un PC Windows 10. Inoltre, non puoi fare screenshot nei menu della tua console Xbox One. GameDVR funziona solo se stai giocando attivamente.
Come prendere uno screenshot su Xbox One con la tua voce
In alcune situazioni, fare screenshot con il controller non è conveniente. L'apertura della Guida Xbox ti porta fuori dall'azione. Ecco perché i comandi vocali sono così convenienti.
Leggi: Come usare Cortana su Xbox One
Se hai un sensore Kinect per Xbox One collegato alla tua console. Fai uno screenshot dicendo "Xbox cattura uno screenshot". Questo comando cambia in "Ehi Cortana, fai uno screenshot" se hai attivato l'assistente personale.
Non hai bisogno di un Kinect per i comandi vocali se accendi Cortana. Può ascoltarti su Xbox One Chat Headset o qualsiasi cuffia con microfono, come gli EarPod di Apple.

Leggi: Migliori cuffie wireless Xbox One
Le limitazioni di GameDVR si applicano anche qui. Non è possibile acquisire uno screenshot durante lo streaming dalla console. Non puoi neanche fare screenshot su Xbox One di qualcosa al di fuori del gioco.
Non importa in che modo decidi di fare screenshot su Xbox One, ricorda di essere consapevole dei tuoi amici che non hanno ancora giocato. Non pubblicare schermate di personaggi che rivelano punti importanti della trama.
Come gestire gli screenshot tramite l'app Xbox
Tutti gli screenshot che hai catturato da Xbox One appariranno nell'app Xbox per iPhone, Xbox per Android e l'app Xbox installata su ogni PC Windows 10. Non è necessario un abbonamento Xbox Live Gold per utilizzare una di queste app.
Leggi: Come usare Xbox su Windows 10
Apri il Xbox app sul tuo smartphone.
Clicca il Pulsante Menu nel in alto a sinistra angolo del tuo schermo.
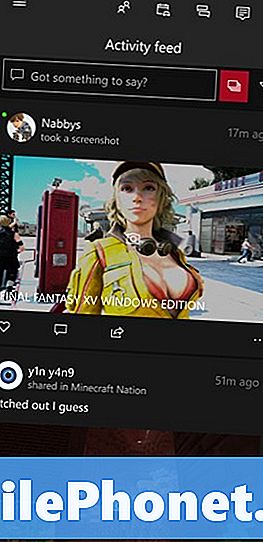
Toccare Acquisisce.
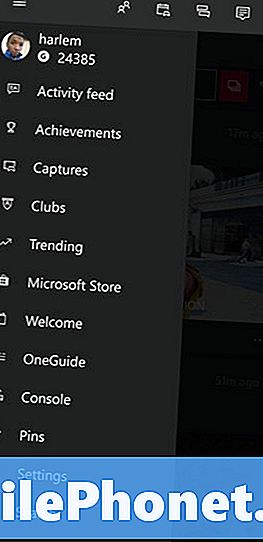
Questo feed contiene tutte le immagini o i video acquisiti su Xbox Live. Puoi inviare l'immagine come messaggio a un altro membro di Xbox Live, pubblicarlo sul tuo feed Xbox Live o creare un nuovo post con esso per il tuo Xbox Live Club.
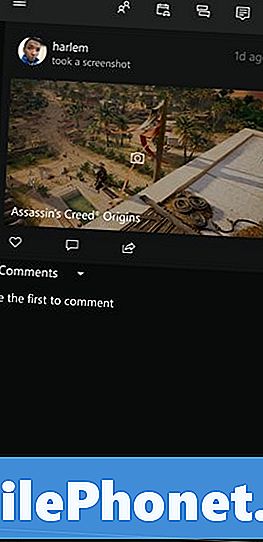
Gli screenshot si trovano nello stesso posto sull'app Xbox per Windows 10, ma puoi anche condividerli su Twitter da lì.
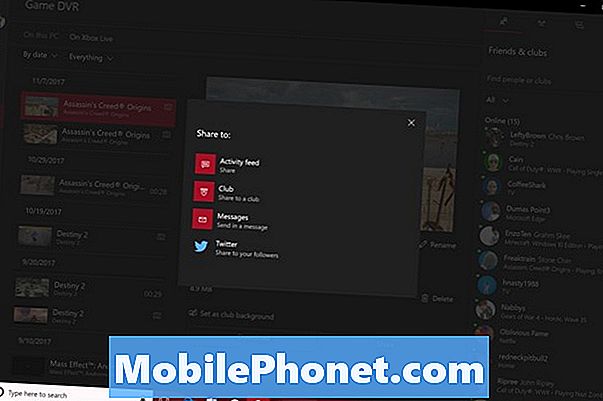
8 migliori giochi gratuiti per Xbox: gennaio 2018