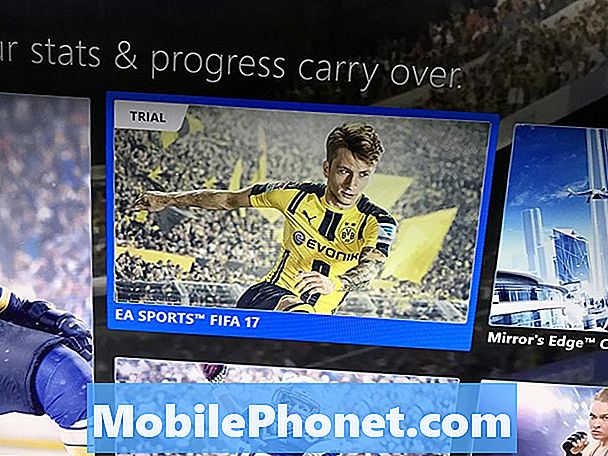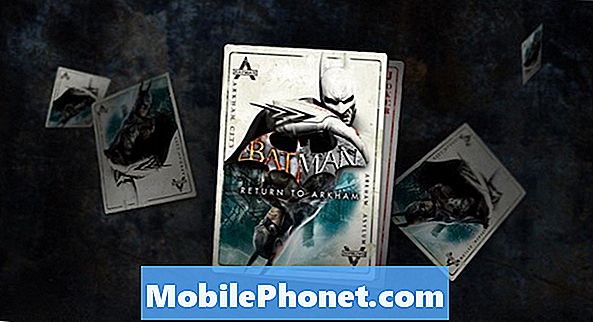Contenuto
- Utilizzo dei pulsanti per acquisire schermate su Surface Pro 4
- Utilizzo di una Cover di tipo per acquisire schermate su Surface Pro 4
- Utilizzo della penna per Surface per acquisire schermate su Surface Pro 4
- Utilizzo dello strumento di cattura per acquisire schermate su Surface Pro 4
- Utilizzo di Schermata schermo per acquisire schermate su Surface Pro 4
- Utilizzo di Microsoft Edge per acquisire schermate su Surface Pro 4
- Tastiera di superficie
Gli screenshot sono immagini create da ciò che è sul tuo schermo. Puoi fare facilmente screenshot su Surface Pro 4.
Proprio come è possibile utilizzare Surface Pro 4 in modi diversi, esistono diversi metodi per eseguire screenshot di Surface Pro 4.
Se utilizzi il tuo dispositivo senza tastiera, puoi utilizzare la scorciatoia del pulsante screenshot di Surface Pro 4. Quando è collegato alla tastiera, c'è una combinazione di tasti per l'acquisizione degli screenshot. Anche la penna per Surface fornita con il Surface Book offre un modo rapido per acquisire uno screenshot.

Ci sono 6 modi per fare screenshot su Surface Pro 4.
Utilizzo dei pulsanti per acquisire schermate su Surface Pro 4

Quando si utilizza Surface Pro 4 come tablet, tenere premuto il pulsante pulsante di accensione.
Mentre stai tenendo premuto il pulsante di accensione, premi il tasto pulsante di aumento del volume. Non sentirai il suono dell'otturatore, ma vedrai il tuo schermo leggermente attenuato prima di catturare tutto ciò che è sul tuo schermo.
Non hai la possibilità di salvare questi screenshot manualmente o modificare ciò che viene catturato in essi. Sono salvati nella cartella Screenshot nella cartella Immagini.
Utilizzo di una Cover di tipo per acquisire schermate su Surface Pro 4
La cover di Surface Pro 4 Type offre un altro modo per fare screenshot su Surface Pro 4. In effetti, in questo modo è molto più conveniente rispetto agli altri metodi di acquisizione di schermate quando si utilizza il tablet come un laptop.
Controlla il Tasto FN sulla copertina del tipo per assicurarsi che la luce sia spenta. Se è acceso, spegnilo toccandolo.

tenere la chiave di Windows e il Tasto schermo PRT allo stesso tempo. La schermata PRT si trova nella riga superiore dei tasti sopra il tasto 7.

Lo screenshot deve essere salvato nella cartella Immagini sotto Screenshot. Puoi anche premere CTRL e V sulla tastiera per incollare uno screenshot in un documento o sul desktop.
Utilizzo della penna per Surface per acquisire schermate su Surface Pro 4

Premere il cappuccio per la gomma della penna di Surface due volte rapidamente per catturare uno screenshot. Questo metodo aprirà una nuova pagina nell'applicazione Schermata schermata di Microsoft in modo da poterla disegnare con la penna di Surface.
Leggi: Suggerimenti sulla penna per Surface per Surface Pro 4 e Surface 3
Nota che potresti non essere in grado di utilizzare questo metodo per fare screenshot su Surface Pro 4. Ciò dipende dal fatto che tu abbia personalizzato come funziona Surface Pen dall'app Impostazioni di Surface Pro 4.
Utilizzo dello strumento di cattura per acquisire schermate su Surface Pro 4
Nel caso in cui quegli altri metodi non funzionino, Windows 10 stesso ha due metodi di screenshot da usare.
Clicca sul Ricerca barra nell'angolo in basso a sinistra dello schermo.

Digitare Strumento di cattura.

Ora usa le diverse modalità dello strumento per ottenere il tipo di screenshot che desideri. C'è un'opzione a schermo intero, oltre a vari modi per acquisire solo un frammento di ciò che hai a disposizione sul display di Surface Pro 4.

Questo metodo non salva automaticamente gli screenshot acquisiti. Invece, dovrai salvarli manualmente usando il Salvare pulsante nell'app.

Utilizzo di Schermata schermo per acquisire schermate su Surface Pro 4
Disponibile per gli utenti di Surface Pro 4, Screen Sketch consente di effettuare screenshot su Surface Pro 4 per eseguire immediatamente il doodle o la condivisione.
Ottieni tutto ciò che vuoi per fare uno screenshot di pronto.
Nella barra delle applicazioni, cerca il Penna icona proprio accanto all'orologio e la data sulla destra. Fare clic sull'icona per aprire Windows Ink Workspace.

Ora fai clic su Schermata dello schermo.

Usa gli strumenti nella parte superiore dello schermo per scarabocchiare e condividere sullo screenshot che hai catturato con Screen Sketch. Ricordarsi di fare clic sul pulsante Salva prima di chiudere Schermata schermo.

Utilizzo di Microsoft Edge per acquisire schermate su Surface Pro 4
Le note Web all'interno di Microsoft Edge consentono a chiunque di catturare uno screenshot di un sito che stanno cercando di condividere o salvare in OneNote di Microsoft.
All'interno del browser Microsoft Edge, fare clic su penna icona sul lato destro di dove normalmente si digita un indirizzo Web.

Ora usa gli strumenti all'interno dell'area Web Notes per evidenziare cosa vorresti salvare. Utilizzare il Condividere pulsante per inviarlo ad amici e parenti tramite Outlook Mail e altro ancora.

Questi sono i modi in cui puoi eseguire Screen Shots su Surface Pro 4. Buona fortuna per catturare le tue immagini preferite e altro ancora.
10 migliori tastiere Surface Pro 4 e perché ne hai bisogno