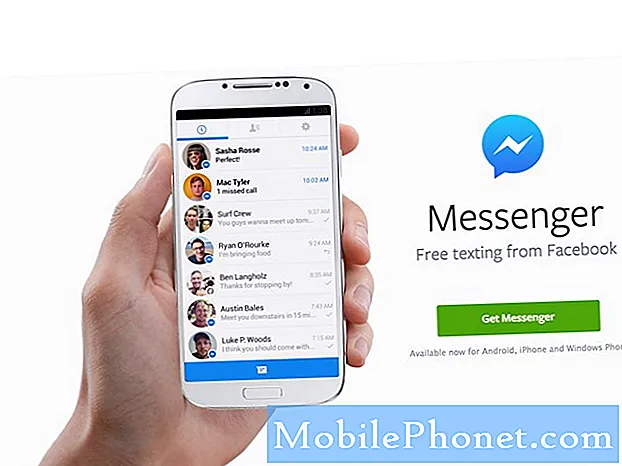Contenuto
- Perché utilizzare la modalità Tablet
- Attivazione e disattivazione della modalità Tablet
- Gesti della modalità Tablet
Che ti piaccia o no, il sistema operativo Windows 10 di Microsoft cambia molte cose per quanto riguarda il tatto. Una minoranza vocale e persone che avevano già familiarità con il modo in cui il touch ha funzionato su Windows 8 e Windows 8.1 probabilmente blaster Microsoft per queste modifiche. Il resto di noi, le persone che non hanno mai usato Windows 8 e non hanno mai apprezzato il modo in cui ha gestito il tocco, stanno tranquillamente celebrando. Windows 10 ha una modalità tablet dedicata che bilancia meglio le esigenze degli utenti e rende più facile fare le cose.
La modalità Tablet in Windows 10 è per gli utenti che dispongono di un dispositivo dotato di touch screen e desiderano sfruttarlo al meglio. L'attivazione delle funzionalità attiva i gesti dei bordi per la chiusura di app e multitasking. È la modalità Tablet che decide se la tastiera di Windows 10 si apre quando si tocca una casella di ricerca. La modalità Tablet controlla anche la tua multi-attività nelle tue app.

Ecco come utilizzare la Modalità Tablet in Windows 10 e una ripartizione di ciò che è buono e per cosa non va bene. Ricorda, avrai bisogno dell'aggiornamento gratuito di Windows 10 di Microsoft per sfruttare la funzionalità. È possibile prenotare l'aggiornamento gratuito per Windows 10 ora. Il 29 luglio Microsoft inizierà a rilasciare il sistema operativo.
Leggi: Come ottenere l'aggiornamento gratuito a Windows 10
Perché utilizzare la modalità Tablet
Se hai un notebook o un desktop, la modalità Tablet è stata creata per soddisfarti. Piuttosto che forzare idee touch-centric su tutto l'ecosistema Windows, Microsoft ha deciso che avrebbe adottato un approccio più granulare. La Modalità Tablet è disattivata per impostazione predefinita per qualsiasi dispositivo dotato di tastiera e senza touchscreen.
La modalità Tablet è attiva per impostazione predefinita per ogni dispositivo con touch screen e nessuna tastiera collegata. L'idea per la modalità Tablet è la stessa di Windows 8. Apportando modifiche di buon senso alle app e al modo in cui funziona Windows, la modalità Tablet rende tutto più user-friendly.
Quando la modalità Tablet è su un sacco di cose cambiano, ma la maggior parte di esse si concentra sulla barra delle applicazioni.
- Le app si aprono a schermo intero per impostazione predefinita
- Le reti di aggancio app eseguono tutte le app trascinando le app ai lati dello schermo e regolandole con un cursore nel mezzo.
- La tastiera su schermo si apre quando si toccano i campi di testo
- La barra delle applicazioni diventa nera e sostituisce la barra di ricerca di Cortana nella barra delle applicazioni con un'icona. Le icone delle app scompaiono dalla barra delle applicazioni
- Le barre del titolo per le app perdono i pulsanti indietro e le superfici dei pulsanti permanenti sulla barra delle applicazioni.
- La barra delle applicazioni raccoglie un pulsante multitasking.
- Il menu Start diventa la schermata iniziale e nasconde gli elenchi di app per fare spazio a più Live Tiles e scorciatoie per le app.
- Windows 10 prende tutte le app che hai in più desktop e li combina in un'unica vista.
Alcune di queste modifiche possono essere facilmente sostituite. Ad esempio, puoi riportare le scorciatoie delle app toccando e tenendo premuto sulla barra delle applicazioni stessa. Altri non ti offrono l'opportunità di cambiare nulla. La modalità Tablet è progettata per correggere gli enormi difetti di Windows 8.
Attivazione e disattivazione della modalità Tablet
Esistono tre modi diversi per attivare la modalità Tablet in Windows 10. Microsoft include un meccanismo interno in Windows 10 denominato Continuum. Continuum gestisce in modo intelligente la modalità Tablet, attivandola automaticamente se non ci sono tasti presenti o disattivati se ci sono. Come questo è configurato dipende dal tuo dispositivo. Ad esempio, Surface Pro 3 ti chiede prima di effettuare lo switch. È possibile gestire questa impostazione o addirittura disattivare completamente la funzione dal impostazioni app in Sistema la zona. Per essere molto chiari, puoi usare la Modalità Tablet con un mouse e una tastiera, se lo desideri anche tu.
Windows 10 include una posizione centralizzata per la rapida commutazione delle impostazioni e l'osservazione delle Notifiche. Microsoft chiama questo Action Center e include un pulsante Modalità Tablet per attivare rapidamente l'impostazione. rubare lasciato dal bordo destro del tuo PC abilitato al tocco per aprire il Centro azione. Tocca la modalità Tablet. C'è anche un pulsante messaggio per il Centro operativo sul lato destro della barra delle applicazioni.

Se vai nel impostazioni app dalla schermata Start.
Ora tocca o fai clic su Sistema.
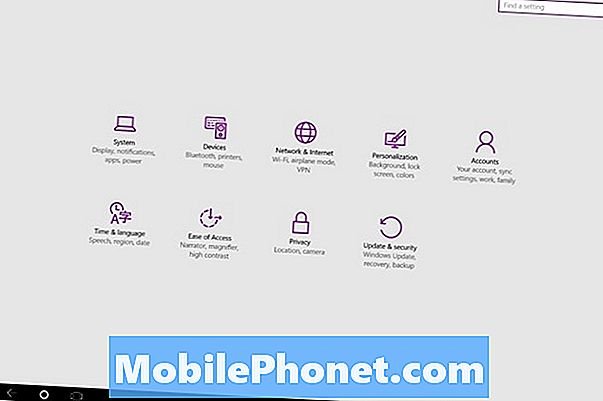
Ora tocca o fai clic su Modalità tablet.
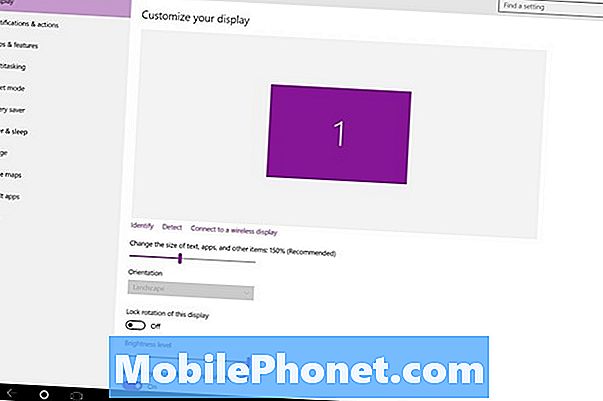
Da qui puoi attivare o disattivare la modalità tablet e modificare le impostazioni per la modalità tablet.
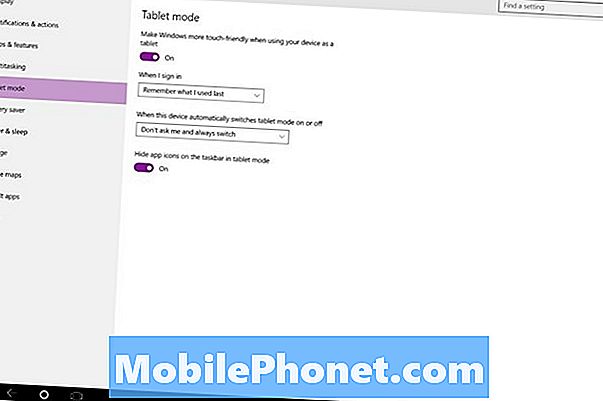
Gesti della modalità Tablet
I gesti Edge erano il vero diavolo di Windows 8, il predecessore diretto di Windows 10. Microsoft ha lasciato troppe cose senza indicazioni sullo schermo. Le impostazioni, ad esempio, erano nascoste da uno scorrimento sul lato sinistro dello schermo. La maggior parte delle persone non ha mai capito che queste opzioni erano lì.
Scoprirai che qualsiasi cosa tu possa fare con un gesto marginale in Windows 10 ha un pulsante sullo schermo. I gesti di bordo sono inclusi e molto utili.
- Quando sei in un'app, scorri fino in fondo dal bordo superiore dello schermo per chiudere un'app, proprio come in Windows 8.
- Da qualsiasi luogo posiziona il dito sul bordo sinistro dello schermo e scorri verso sinistra per dare un'occhiata a tutte le app che hai aperto.
- Scorri leggermente verso il basso per aprire i menu dalle app che non sono state aggiornate per supportare ancora meglio Windows 10. Avrai anche una barra del titolo che ti permetterà di creare app a schermo intero.
Questa è la modalità Tablet in Windows 10. In realtà, è un modo più semplice di fare le cose per gli utenti touch e offre agli utenti l'opzione di interagire con Windows come sempre. Ricorda che non è necessario attivare la modalità Tablet per ripristinare la schermata iniziale. GottaBeMobile corre giù come farlo qui.