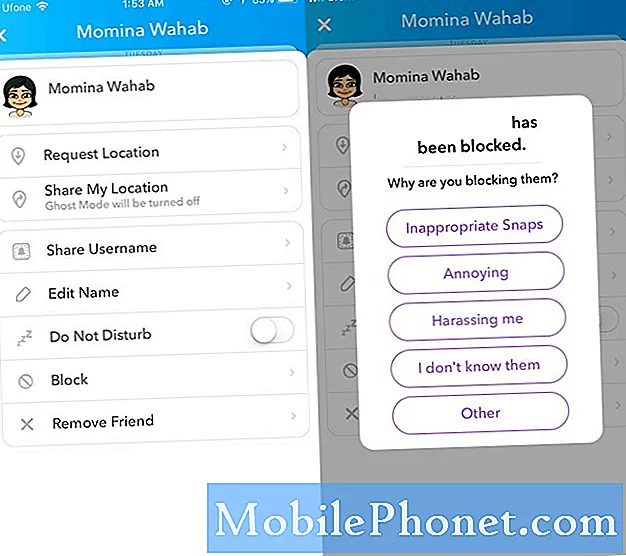Contenuto
Se aumenti le prestazioni di gioco su BlueStacks 4, ti consentirà di eseguire i tuoi giochi Android preferiti senza problemi. Dovrai allocare più risorse a questo software come l'utilizzo della GPU discreta e l'allocazione di più core CPU e RAM per raggiungere questo obiettivo.
Bluestacks 4 è l'ultima versione del software che consente al nostro computer Windows 10 di eseguire app Android. Il più delle volte, viene utilizzato per giocare a giochi Android su un PC poiché l'uso di una tastiera e un mouse migliorerà ulteriormente l'esperienza di gioco. È gratuito ed è stato scaricato più di 210 milioni di volte.
Migliora le prestazioni di gioco di BlueStacks 4 su Windows 10
Se BlueStacks 4 non funziona correttamente sul tuo computer, ci sono diverse soluzioni che puoi seguire per risolvere questo problema. Ecco cosa devi fare.
Cosa fare prima:
- Riavvia il computer, quindi controlla se il problema persiste.
Metodo 1: Assegna più core CPU e RAM a Bluestacks 4 per migliorare le prestazioni di gioco
Consentire a questo software di utilizzare più core della CPU migliorerà notevolmente le sue prestazioni.
Dovresti prima assicurarti che la virtualizzazione sia abilitata nel tuo computer.
- Fare clic sul pulsante Start
- Fare clic su Task Manager.
- Fare clic sulla scheda Prestazioni.
- Fare clic su CPU che si trova nel riquadro di sinistra.
- Assicurati che la virtualizzazione sia abilitata.
Dopo esserti assicurato che la virtualizzazione sia abilitata, procedi con questi passaggi.
Tempo necessario: 5 minuti.
Consenti a BlueStacks di accedere a più core CPU e RAM
- Apri BlueStacks 4.
Puoi farlo facendo clic su di esso dall'elenco delle applicazioni del menu Start.
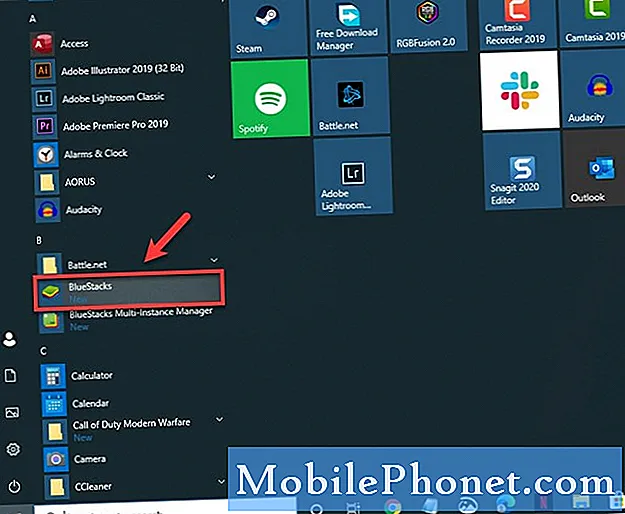
- Fare clic sul pulsante Menu.
Queste sono le tre linee orizzontali nella parte in alto a destra dell'app.
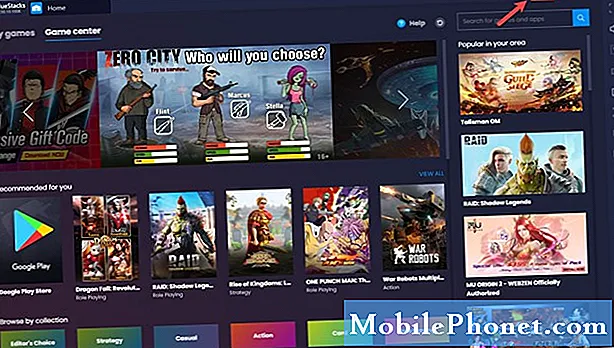
- Fare clic su Impostazioni.
Questa è la prima icona a forma di ingranaggio.
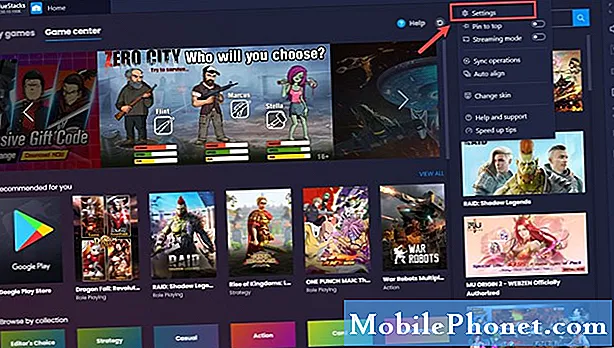
- Fare clic su Motore.
Questo può essere trovato nel riquadro di sinistra.
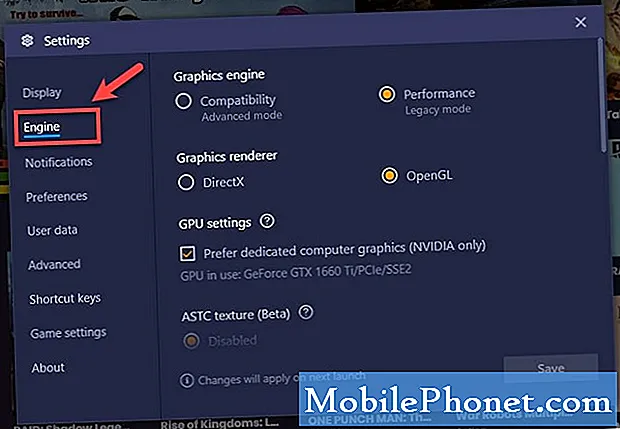
- Scegli il valore massimo per CPU e RAM.
Questo può essere trovato nella sezione Performance.
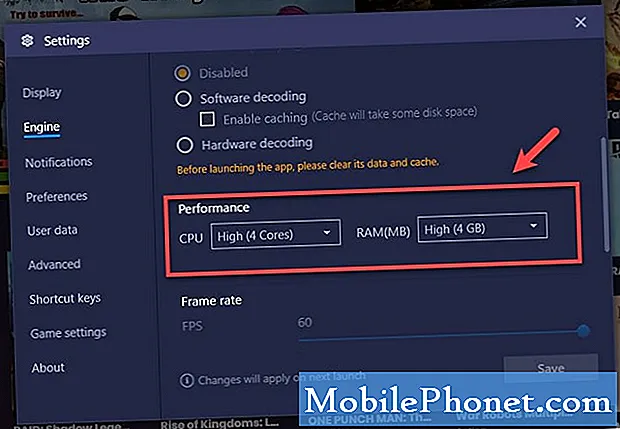
- Fare clic su Salva, quindi riavviare Bluestacks.
Ciò salverà le modifiche che hai fatto.
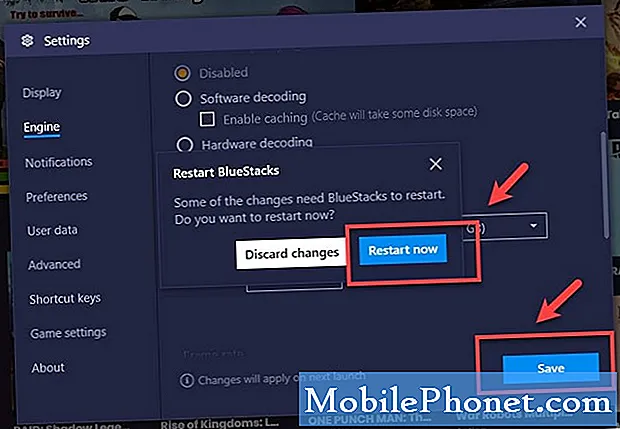
Metodo 2: usa la GPU discreta del tuo computer
Se il tuo PC ha una GPU integrata e discreta, dovresti forzare BlueStacks a utilizzare la GPU discreta poiché questa è la potente tra le due.
- Apri BlueStacks 4.
- Fare clic sul pulsante Menu.
- Fare clic su Impostazioni.
- Fare clic su Motore.
- Seleziona la casella "Preferisci grafica per computer dedicata (solo NVIDIA)" nelle impostazioni della GPU.
Dopo aver eseguito i passaggi sopra elencati, aumenterai con successo le prestazioni di gioco su BlueStacks 4.
Visita il nostro canale Youtube TheDroidGuy per altri video sulla risoluzione dei problemi.
Leggi anche:
- Giochi mancanti dalla libreria di avvio di Epic Games Correzione rapida