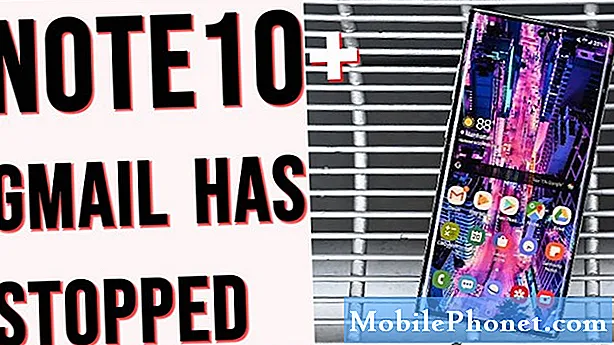
Contenuto
- Quali sono i motivi per cui l'app potrebbe interrompersi dopo l'aggiornamento ad Android 10?
- È possibile risolvere questo problema?
- Le soluzioni all'app Note10 si sono interrotte dopo l'aggiornamento di Android 10
- Letture consigliate
- Fatti aiutare da noi
Se ricevi il perenne errore "Sfortunatamente, l'app (nome dell'app) si è interrotta" per la prima volta, benvenuto nel mondo Android reale. Non puoi essere considerato un vero utente Android esperto se non riesci a vedere una delle tue app che si blocca su di te. In questo post sulla risoluzione dei problemi, aiutiamo gli utenti di Galaxy Note10 che riscontrano che l'app ha interrotto il problema dopo l'installazione dell'aggiornamento di Android 10.
Recentemente c'è stato un elenco crescente di reclami su questo problema che ci sentiamo di non ignorare. Ci auguriamo che questa guida ti aiuti a risolvere il tuo problema.
Quali sono i motivi per cui l'app potrebbe interrompersi dopo l'aggiornamento ad Android 10?
Ci sono molte possibili ragioni per il tuo problema con l'app. Alcuni di quelli comuni che identifichiamo includono quanto segue:
- Bug minore dell'app
- Cache di sistema danneggiata
- Bug del software sconosciuto
- Cattiva app di terze parti
- Problema di incompatibilità
- Errore di codifica
È possibile risolvere questo problema?
Sì. Tutti i tipi di problemi delle app, incluso questo, vengono solitamente risolti dagli utenti stessi, spesso con semplici procedure di aiuto. Se le tue app continuano a bloccarsi dopo l'installazione dell'aggiornamento di Android 10, tutto ciò che devi fare è seguire questa guida per risolverlo.
Le soluzioni all'app Note10 si sono interrotte dopo l'aggiornamento di Android 10
Di seguito sono riportate le soluzioni che devi provare per risolvere il problema che l'app ha interrotto sul tuo Note10.
Verificare la presenza di eventuali errori o codici univoci e cercare una soluzione online
Il problema "Purtroppo l'app si è interrotta" o "l'app è stata interrotta" può talvolta essere accompagnato da un altro codice di errore univoco. Questo codice può indicare un aspetto più specifico per cui l'app si arresta in modo anomalo.
Quindi, se ricevi un codice o un messaggio diverso da quello principale, che generalmente non è di aiuto, assicurati di prenderne nota. Quindi, fai una rapida ricerca su Google al riguardo. Se sei fortunato e c'è una soluzione online disponibile, questo può aiutarti a risolvere rapidamente il problema.
Riavvia il tuo dispositivo
Qualunque sia il tuo problema con Android, è quasi sempre una buona idea riavviare il dispositivo. Il tuo Note10 può beneficiare di un riavvio, anche se non presenta alcun problema. Se non l'hai ancora provato, assicurati di farlo ora.
Prova a riavviarlo normalmente prima premendo il pulsante di accensione per accedere al menu di avvio. Quindi, seleziona l'opzione Riavvia e verifica se funziona.
Un altro modo per riavviare il dispositivo consiste nel tenere premuti contemporaneamente il pulsante Volume giù e il tasto Bixby / Accensione per 10 secondi o fino a quando lo schermo del dispositivo non si accende. Questo simula l'effetto di aver scollegato la batteria dal dispositivo. Se funziona, potrebbe sbloccare il dispositivo.
Se il riavvio regolare non aiuta, prova questo:
- Tieni premuto prima il pulsante Volume giù e non rilasciarlo.
- Tenendolo premuto, tieni premuto il tasto di accensione.
- Tieni premuti entrambi i tasti per 10 secondi o più.
La seconda procedura di riavvio cerca di simulare gli effetti della rimozione della batteria. Sui dispositivi più vecchi, scollegare la batteria è spesso un modo efficace per riparare i dispositivi che non rispondono. Se non è cambiato nulla, passare ai suggerimenti successivi.
Riavviare il dispositivo regolarmente almeno una volta alla settimana può essere utile. Se tendi a dimenticare le cose, ti suggeriamo di configurare il tuo telefono per riavviarsi da solo. Puoi programmarlo per eseguire questa attività.
Per configurare il riavvio automatico su Galaxy Note10:
- Apri l'app Impostazioni.
- Tocca Assistenza dispositivo.
- Tocca i 3 punti in alto.
- Seleziona Riavvio automatico.
Eseguire la risoluzione dei problemi sull'app
Se il tuo Note10 mostra che l'app si è interrotta dopo l'installazione di Android 10, la prossima mossa giusta per te è risolvere i problemi dell'app stessa. Ci sono una serie di passaggi che devi fare:
- Forza l'uscita dall'app
- Cancella la cache dell'app
- Ripristina le impostazioni predefinite
- Reinstalla l'app
- Aggiorna l'applicazione
Forza l'uscita dall'app
Questo assicurerà il riavvio dell'app. Questo di solito è efficace per bug minori e temporanei che possono svilupparsi all'interno dell'app se lasciati in esecuzione per un lungo periodo.
Per forzare l'uscita da un'app:
Metodo 1: chiudere un'app utilizzando il tasto App recenti
- Sullo schermo, tocca il tasto funzione App recenti (quello con tre linee verticali a sinistra del pulsante Home).
- Una volta visualizzata la schermata App recenti, scorri verso sinistra o destra per cercare l'app. Dovrebbe essere qui se sei riuscito a eseguirlo in precedenza.
- Quindi, scorri verso l'alto sull'app per chiuderla. Questo dovrebbe forzare la chiusura. Se non è presente, tocca semplicemente l'app Chiudi tutto per riavviare anche tutte le app.
Metodo 2: chiudere un'app utilizzando il menu Informazioni sull'app
Un altro modo per forzare la chiusura di un'app è accedere alle impostazioni dell'app stessa. È un modo più lungo rispetto al primo metodo sopra ma è ugualmente efficace. Si desidera utilizzare questo metodo se si prevede di eseguire altre procedure di risoluzione dei problemi per detta app, come svuotare la cache o cancellare i dati. Ecco come si fa:
- Apri l'app Impostazioni.
- Tocca App.
- Tocca l'icona Altre impostazioni (icona a tre punti, in alto a destra).
- Tocca Mostra app di sistema.
- Trova e tocca l'app.
- Tocca Forza interruzione in basso.
Cancella la cache dell'app
Se un riavvio forzato dell'app non aiuta, la prossima cosa buona che puoi fare è eliminare la cache dell'app. Questo può funzionare se la cache dell'app è danneggiata.
Per svuotare la cache di un'app:
- Vai alla schermata Home.
- Tocca l'icona App.
- Apri l'app Impostazioni.
- Tocca App.
- Se stai cercando un'app di sistema o predefinita, tocca Altre impostazioni in alto a destra (icona a tre punti).
- Seleziona Mostra app di sistema.
- Trova e tocca l'app appropriata.
- Tocca Archiviazione.
- Tocca il pulsante Cancella cache in basso.
Reimposta l'app
Se il tuo Note10 ha ancora un errore di arresto dell'app, l'aggiornamento di Android 10 appena installato potrebbe aver incasinato i dati dell'app. Quello che vuoi fare a questo punto è cancellare i dati dell'app. Questo ripristinerà l'app alle impostazioni predefinite.
Per cancellare i dati di un'app:
- Vai alla schermata Home.
- Tocca l'icona App.
- Apri l'app Impostazioni.
- Tocca App.
- Se stai cercando un'app di sistema o predefinita, tocca Altre impostazioni in alto a destra (icona a tre punti).
- Seleziona Mostra app di sistema.
- Trova e tocca l'app appropriata.
- Tocca Archiviazione.
- Tocca il pulsante Cancella dati.
Reinstalla l'app
Se l'app in questione non è stata preinstallata, il che significa che non era inclusa nel set originale di app, puoi reinstallarla invece di cancellare i suoi dati.
Di seguito sono riportati i passaggi per eliminare o disinstallare un'app su Galaxy Note10:
- Da una schermata Home, scorri verso l'alto o verso il basso dal centro del display per accedere alla schermata delle app.
- Apri l'app Impostazioni.
- Tocca App.
- Assicurati che tutto sia selezionato (in alto a sinistra). Se necessario, tocca l'icona a discesa (in alto a sinistra), quindi seleziona Tutto.
- Individua quindi seleziona l'app appropriata. Se le app di sistema non sono visibili, tocca l'icona Altre opzioni (in alto a destra), quindi seleziona Mostra app di sistema.
- Tocca Disinstalla per eliminare un'app.
- Tocca OK per confermare.
Dopo aver eliminato l'app, assicurati di riavviare il telefono prima di reinstallarlo.
Aggiorna l'app
Parte della risoluzione dei problemi dell'app per questa situazione consiste nell'assicurarti che l'app su cui stai lavorando sia completamente aggiornata. Se hai eliminato i dati dell'app, assicurati di controllare manualmente la presenza di aggiornamenti nel Play Store.
Non è necessario verificare la presenza di aggiornamenti se l'hai reinstallato installato o cancellato i suoi dati.
Mantieni aggiornate le altre app
L'aggiornamento di Android 9 su Android 10 non significa che le app vengano aggiornate automaticamente. Devi aspettare che il tuo dispositivo ti avvisi degli aggiornamenti in sospeso, oppure devi controllare manualmente.
Per verificare la disponibilità di aggiornamenti dell'app Play Store sul tuo Galaxy Note10:
- Apri l'app Play Store.
- Tocca l'icona Altre impostazioni in alto a sinistra (tre linee orizzontali).
- Tocca Le mie app e i miei giochi.
- Tocca Aggiorna o Aggiorna tutto.
Se hai una connessione dati cellulare, ti suggeriamo di aggiornare solo tramite Wi-Fi per evitare costi aggiuntivi. Questo serve per evitare addebiti inutili per i dati.
Per aggiornare le app solo tramite Wi-Fi:
- Apri l'app Play Store.
- Tocca l'icona Altre impostazioni in alto a sinistra (tre linee orizzontali).
- Tocca Impostazioni.
- Tocca Preferenza download app.
- Seleziona Solo Wi-Fi (seleziona Su qualsiasi rete se non disponi di Wi-Fi).
- Tocca Fine.
Assicurati anche di mantenere le tue app sempre aggiornate abilitando l'opzione di aggiornamento automatico. Questo ti farà risparmiare tempo se sei il tipo che è costantemente in movimento.
Per abilitare l'aggiornamento automatico dell'app:
- Apri l'app Play Store.
- Tocca l'icona Altre impostazioni in alto a sinistra (tre linee orizzontali).
- Tocca Impostazioni.
- Tocca Aggiorna automaticamente le app.
- Tocca Solo Wi-Fi (seleziona Su qualsiasi rete se non disponi di Wi-Fi).
- Tocca Fine.
Se disponi di app estratte dall'esterno del Play Store, potrebbe essere necessario aggiornarle installando un APK aggiornato. Collabora con lo sviluppatore dell'app per sapere esattamente cosa fare.
Cancella partizione cache
Se sei sicuro che l'app abbia interrotto il problema avviato quando Android 10 è stato installato sul tuo Note10, è possibile che ci sia un problema con la cache di sistema. Questa cache speciale viene utilizzata da Android per caricare le app più rapidamente. I principali aggiornamenti del sistema a volte possono danneggiare questa cache, che può quindi degenerare in fastidiosi problemi.
Per mantenere la cache di sistema in perfetta forma:
- Spegni il dispositivo.
- Tieni premuto il tasto Volume su e il tasto Bixby / Accensione.
- Quando viene visualizzato il logo Android verde, rilascia entrambi i tasti ("Installazione dell'aggiornamento del sistema" verrà visualizzato per circa 30-60 secondi prima di visualizzare le opzioni del menu di ripristino del sistema Android).
- Apparirà ora il menu della schermata di ripristino. Quando vedi questo, rilascia i pulsanti.
- Utilizza il pulsante Volume giù fino a evidenziare "Cancella partizione cache".
- Premi il pulsante di accensione per selezionare "Cancella partizione cache".
- Usa Volume giù per evidenziare Sì.
- Premere il pulsante di accensione per confermare l'azione per svuotare la cache.
- Attendi un secondo mentre il sistema cancella la cache.
- Premere di nuovo il pulsante di accensione per riavviare il dispositivo. Ciò riporterà il dispositivo all'interfaccia normale.
- Questo è tutto!
Esegui il dispositivo in modalità provvisoria e osserva
Alcune app, anche nella loro forma aggiornata, potrebbero continuare a causare problemi con Android o con altre app.
Per verificare se sul tuo dispositivo è presente un'app di terze parti non valida, devi eseguire il Note10 in modalità provvisoria. In questa modalità, tutte le app di terze parti sono bloccate (disattivate) in modo che non possano essere eseguite. Se Instagram funziona normalmente e non si blocca in modalità provvisoria, significa che hai a portata di mano un'app difettosa.
Per riavviare in modalità provvisoria, segui questi passaggi:
- Spegni il dispositivo.
- Tenere premuto il tasto di accensione oltre la schermata del nome del modello.
- Quando sullo schermo appare "SAMSUNG", rilascia il tasto di accensione.
- Immediatamente dopo aver rilasciato il tasto di accensione, tieni premuto il tasto Volume giù.
- Continua a tenere premuto il tasto Volume giù fino al termine del riavvio del dispositivo.
- La modalità provvisoria verrà visualizzata nell'angolo inferiore sinistro dello schermo.
- Rilascia il tasto Volume giù quando vedi Modalità provvisoria.
Non dimenticare: la modalità provvisoria blocca le app di terze parti ma non ti dirà quale di esse è la vera causa. Se pensi che nel sistema sia presente un'app di terze parti non autorizzata, devi identificarla. Ecco cosa devi fare esattamente:
- Avvia in modalità provvisoria.
- Verifica il problema.
- Dopo aver confermato che la colpa è di un'app di terze parti, puoi iniziare a disinstallare le app singolarmente. Ti suggeriamo di iniziare con quelli più recenti che hai aggiunto.
- Dopo aver disinstallato un'app, riavvia il telefono in modalità normale e verifica il problema.
- Se il tuo Galaxy Note10 è ancora problematico, ripeti i passaggi 1-4.
Cancella il software e ripristina le impostazioni predefinite (ripristino delle impostazioni di fabbrica)
Se i suggerimenti sopra riportati sembrano inefficaci nel risolvere il problema e l'app si è interrotta continua sul tuo Note10, il nuovo aggiornamento di Android 10 potrebbe non essere la colpa. Invece, potrebbe essere un altro bug del software sconosciuto. Per vedere se un tale bug può essere corretto nel tuo livello, devi cancellare il dispositivo con un ripristino delle impostazioni di fabbrica.
Il ripristino delle impostazioni di fabbrica è un'opzione drastica ma solitamente efficace per problemi con cause legate al software. Eliminerà i tuoi dati personali come immagini, video, musica, documenti, contatti e così via, quindi assicurati di eseguirne il backup in anticipo.
Di seguito sono riportati i due modi per ripristinare le impostazioni di fabbrica del tuo Galaxy Note10:
Metodo 1: come eseguire il ripristino completo su Samsung Galaxy Note10 tramite il menu Impostazioni
Questo è il modo più semplice per pulire il tuo Galaxy Note10. tutto quello che devi fare è andare nel menu Impostazioni e seguire i passaggi seguenti. Consigliamo questo metodo se non hai problemi ad andare in Impostazioni.
- Crea un backup dei tuoi dati personali e rimuovi il tuo account Google.
- Apri l'app Impostazioni.
- Scorri e tocca Gestione generale.
- Tocca Ripristina.
- Seleziona Ripristino dati di fabbrica dalle opzioni fornite.
- Leggi le informazioni, quindi tocca Ripristina per continuare.
- Tocca Elimina tutto per confermare l'azione.
Metodo 2: come eseguire il ripristino completo su Samsung Galaxy Note10 utilizzando i pulsanti hardware
Se il tuo caso è che il telefono non si avvia o si avvia ma il menu Impostazioni è inaccessibile, questo metodo può essere utile. Innanzitutto, è necessario avviare il dispositivo in modalità di ripristino. Una volta che accedi con successo al ripristino, è il momento in cui inizi la procedura di ripristino principale corretta. Potrebbero essere necessari alcuni tentativi prima di poter accedere a Recovery, quindi sii paziente e riprova.
- Se possibile, crea un backup dei tuoi dati personali in anticipo. Se il tuo problema ti impedisce di farlo, salta semplicemente questo passaggio.
- Inoltre, vuoi assicurarti di rimuovere il tuo account Google. Se il tuo problema ti impedisce di farlo, salta semplicemente questo passaggio.
- Spegni il dispositivo. Questo è importante. Se non puoi disattivarlo, non sarai mai in grado di avviare la modalità di ripristino. Se non sei in grado di spegnere il dispositivo regolarmente tramite il pulsante di accensione, attendi che la batteria del telefono sia scarica. Quindi, carica il telefono per 30 minuti prima di avviare la modalità di ripristino.
- Tieni premuto il tasto Volume su e il tasto Bixby / Accensione.
- Quando viene visualizzato il logo Android verde, rilascia entrambi i tasti ("Installazione dell'aggiornamento del sistema" verrà visualizzato per circa 30-60 secondi prima di visualizzare le opzioni del menu di ripristino del sistema Android).
- Apparirà ora il menu della schermata di ripristino. Quando vedi questo, rilascia i pulsanti.
- Utilizza il pulsante Volume giù fino a evidenziare "Cancella dati / Ripristino dati di fabbrica".
- Premi il pulsante di accensione per selezionare "Cancella dati / ripristino dati di fabbrica".
- Usa Volume giù per evidenziare Sì.
- Premere il pulsante di accensione per confermare il ripristino delle impostazioni di fabbrica.
- Segui il resto delle istruzioni per completare l'attività.
Letture consigliate
- La ricarica wireless S10 non funziona dopo l'aggiornamento di Android 10
- Come risolvere i problemi di ricarica di S10 dopo l'aggiornamento di Android 10
- Come correggere il riavvio casuale di S10 dopo l'aggiornamento di Android 10
- Come risolvere l'arresto anomalo della posta elettronica S10 dopo l'aggiornamento di Android 10
Fatti aiutare da noi
Hai problemi con il tuo telefono? Non esitate a contattarci utilizzando questo modulo. Cercheremo di aiutarti. Creiamo anche video per coloro che vogliono seguire istruzioni visive. Visita la nostra pagina Youtube per la risoluzione dei problemi.


