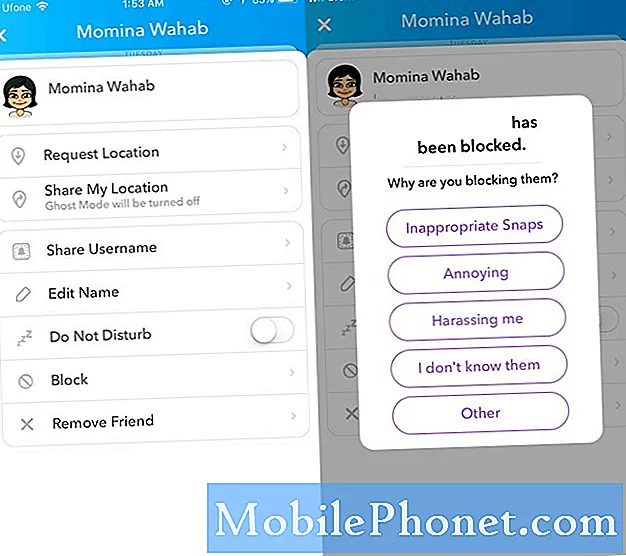Contenuto
- Come aggiungere un contatto sul tuo Galaxy S6 Edge Plus
- Come aggiungere un contatto salvando un numero di telefono nei contatti
- Come visualizzare e modificare i dettagli del contatto
- Come condividere un contatto dal tuo Galaxy S6 Edge +
- Come rimuovere / eliminare un contatto
- Come impostare una suoneria per un contatto
- Come impostare un'immagine per un contatto
- Come utilizzare la condivisione del profilo con l'app Contatti sul tuo Galaxy S6 Edge Plus
- Come importare / esportare contatti sul tuo Galaxy S6 Edge Plus
Proprio come gli altri smartphone #Galaxy precedenti, il dispositivo Samsung # GalaxyS6EdgePlus appena rilasciato è dotato di un'applicazione Contatti intuitiva utilizzata per archiviare e gestire i contatti da molte fonti diverse, inclusi i contatti che inserisci e salvi direttamente sul tuo telefono. Puoi anche utilizzare l'applicazione Contatti per gestire i contatti sincronizzati con i tuoi account Google, il tuo computer e altri programmi di posta elettronica compatibili come Exchange Server e persino i tuoi amici di Facebook.

Ecco la panoramica degli argomenti trattati in questo post. Fare clic su un collegamento per passare a una sezione:
- Aggiungi un contatto
- Aggiungi un contatto salvando un numero di telefono
- Visualizza e modifica i dettagli del contatto
- Condividi un contatto dal tuo Galaxy S6 Edge +
- Rimuovi / Elimina un contatto
- Imposta una suoneria per un contatto
- Imposta un'immagine per un contatto
- Usa la condivisione del profilo con l'app Contatti
- Importa / Esporta contatti
Come aggiungere un contatto sul tuo Galaxy S6 Edge Plus
Quando aggiungi contatti, ti verrà chiesto di inserire i dettagli principali come nome, numeri di telefono, indirizzi e-mail, indirizzi postali e informazioni pertinenti. Di seguito sono riportati i passaggi per aggiungere contatti dall'applicazione Contatti.
- Toccare App a partire dal Casa per iniziare.
- Toccare Contatti per aprire l'applicazione in cui puoi vedere il file Contattielenco.
- Per aggiungere un contatto, tocca il Aggiungi contattiicona situato nella parte inferiore destra dello schermo.
- Ti verrà richiesto con il Salvacontattoper schermata, per poter specificare una posizione in cui salvare il contatto. È sufficiente toccare o toccare una delle seguenti opzioni di salvataggio da utilizzare.
- Dispositivo - seleziona questa opzione se desideri che i tuoi contatti siano memorizzati solo sul telefono. Questa opzione non sincronizzerà i contatti con il tuo account Google.
- Google - seleziona questa opzione se desideri salvare i tuoi contatti nel tuo account Google. I contatti verranno quindi sincronizzati automaticamente con il tuo account Google online. Se hai configurato più account Google sul tuo dispositivo, seleziona un account specifico da utilizzare per la sincronizzazione dei contatti.
- Samsungaccount - seleziona questa opzione se preferisci sincronizzare automaticamente i tuoi contatti con il tuo account Samsung.
- MicrosoftScambioActiveSync - seleziona questa opzione se desideri che i tuoi contatti si sincronizzino automaticamente con il tuo account Microsoft Exchange.
Nel caso in cui la schermata Salva contatto su non venga visualizzata e hai configurato più account sul telefono, tocca il tipo di account situato nell'angolo in alto a sinistra per selezionare un account.
- Immettere i dettagli di contatto.
- Puoi inserire tutte le informazioni che desideri utilizzando la tastiera. Tra i campi di immissione che di solito riempi con le informazioni includono Nome (nome del contatto), Numero di telefono (numero di telefono del contatto) e Email (indirizzo email del contatto).
- Puoi anche toccare Aggiungi un altro campo per aggiungere ulteriori informazioni a un contatto come Indirizzo, Organizzazione, Indirizzi Web, Account IM, Evento, Note, Suoneria, Tono messaggio, Modello di vibrazione e altro.
- Per specificare un tipo per un numero di telefono, un indirizzo e-mail o un indirizzo, toccare o toccare a destra del campo di immissione e selezionare il tipo appropriato.
- Per aggiungere altre voci di contatto per numeri di telefono, indirizzi e-mail e simili, toccare il Più (+)icona situato sul lato destro del campo di immissione.
- Toccare Salva quando hai finito di aggiungere informazioni a un contatto.
Come aggiungere un contatto salvando un numero di telefono nei contatti
Un altro modo per aggiungere contatti all'elenco dei contatti consiste nel salvare un numero di telefono direttamente dalla tastiera del telefono in Contatti. Ecco come farlo sul tuo S6 Edge Plus:
- Vai al Casa schermo.
- Toccare Telefono per aprire la schermata dell'app del telefono.
- Clicca il Tastieraicona per visualizzare la tastiera, se necessario.
- Immettere il numero di telefono e quindi toccare il Segno più (+) o Inserisciall'icona Contatti.
- Toccare Crearecontatto, per aggiungere un nuovo contatto.
- Puoi anche aggiungere il numero a un contatto esistente toccando Aggiorna esistente.
- Per un contatto esistente, toccare il nome del contatto e selezionare un tipo di numero per il nuovo numero.
- Per un nuovo contatto, tutto ciò che devi fare è digitare il nome e qualsiasi informazione aggiuntiva.
- Quando hai finito, tocca Salva e le modifiche correnti verranno salvate e / o verrà aggiunto il nuovo account.
Come visualizzare e modificare i dettagli del contatto
I contatti esistenti salvati sul tuo dispositivo, account Google o account Samsung possono essere modificati ogni volta che vuoi. Puoi modificare le informazioni esistenti o aggiungere ulteriori informazioni a un contatto, se lo desideri. Ecco come eseguire questa operazione sul tuo nuovo telefono Galaxy:
- Toccare App a partire dal Casa.
- Toccare Contatti.
- Tocca il contatto che desideri modificare.
- Toccare modificare per accedere alle opzioni del menu di modifica.
- Per modificare una voce di campo, toccare il campo.
- Per aggiungere informazioni a un contatto, toccare il Icona più (+) situato nell'angolo destro di ogni campo di immissione oppure toccare InserisciUn altro
- Per rimuovere le informazioni da un contatto, toccare il Icona meno (-) situato nell'angolo destro di ogni campo di immissione sotto l'icona +.
- Salva le modifiche che hai apportato al contatto toccando Salva. Le informazioni di contatto sono ora aggiornate.
Come condividere un contatto dal tuo Galaxy S6 Edge +
I contatti archiviati nel telefono possono essere condivisi rapidamente tramite Bluetooth, e-mail, Gmail o messaggi di testo. Ecco come:
- Toccare App da casa.
- Toccare Contatti per accedere all'elenco dei contatti.
- Toccare un contatto per visualizzare i dettagli.
- Toccare Di Più per visualizzare più opzioni.
- Toccare Condividerecontatto. Verrà visualizzato un elenco di metodi di condivisione.
- Scegli un metodo di condivisione che desideri utilizzare. Tra le opzioni di condivisione disponibili sono incluse le seguenti:
- Aggiungi a OneNote - per condividere e salvare i dettagli dei contatti nel tuo account OneNote.
- Android Beam - per l'invio dei dettagli di contatto tramite NFC e Android Beam.
- Bluetooth - per inviare informazioni di contatto tramite Bluetooth.
- Guidare - per condividere e salvare le informazioni di contatto sul tuo account Google Drive.
- E-mail - per inviare i dettagli di contatto come allegato e-mail.
- Gmail - per inviare i dettagli del contatto come allegato di Gmail.
- Messaggi - per inviare le informazioni di contatto in un messaggio di testo.
- Una guida - per salvare le informazioni di contatto nel tuo account OneDrive.
- PrestoCollegare - per inviare le informazioni di contatto a qualsiasi dispositivo nelle vicinanze compatibile.
- Semplicecondivisione - per condividere file fino a 1 gigabyte tramite Contatti.
- Wi-Fi diretto - per inviare le informazioni di contatto a un altro dispositivo tramite W-Fi Direct.
- Tocca un metodo di condivisione che scegli di utilizzare e segui le istruzioni sullo schermo per completare il processo di condivisione. Il contatto selezionato verrà quindi condiviso di conseguenza.
Come rimuovere / eliminare un contatto
Tutti i contatti inutilizzati o non necessari possono essere rimossi dal tuo dispositivo, account Google o account Samsung ogni volta che vuoi. Il tuo account si aggiornerà automaticamente quando elimini un contatto con un account Google o Samsung tramite il telefono.
Ecco come eliminare un contatto dal tuo telefono Edge +:
- Toccare App dalla schermata Home.
- Toccare Contatti.
- Tocca e tieni premuto il nome del contatto che desideri eliminare.
- Toccare Elimina.
- È possibile selezionare più contatti da eliminare contemporaneamente.
- Quando hai finito di selezionare tutti i contatti che desideri eliminare, tocca Elimina per confermare l'eliminazione.
Come impostare una suoneria per un contatto
È possibile personalizzare i dettagli del contatto assegnando suonerie univoche ai singoli contatti salvati nei contatti. Ciò ti aiuterà a identificare facilmente quando chiamano o inviano un messaggio di testo. Ecco come impostare una suoneria per un contatto sul tuo S6 Edge plus:
- Toccare App dal Casa schermo.
- Toccare Contatti per aprire l'applicazione o la schermata dei contatti che contiene un elenco di contatti attualmente salvati nel telefono
- Scorri e tocca un contatto che desideri modificare.
- Toccare modificare per aprire il menu Modifica.
- Toccare InserisciUn altroCampo.
- Scorri e tocca Suoneria per aggiungere il campo.
- Toccare Suoneria per scegliere una suoneria per il contatto.
- Scorri e tocca una suoneria per selezionarla.
- Se la suoneria desiderata non è nell'elenco o non è stata caricata, tocca Aggiungi suoneria. In questo modo potrai assegnare un file MP3 dalla tua libreria musicale e impostarlo come suoneria per il contatto selezionato. Tocca una traccia musicale per selezionarla.
- Toccare Fatto.
- Vedrai il file Solo in evidenza la casella di controllo è contrassegnata per impostazione predefinita per riprodurre solo parti della traccia selezionata. Deseleziona la casella se desideri riprodurre l'intera traccia.
- Toccare Salva per salvare le modifiche.
- È inoltre possibile visualizzare la suoneria, se necessario. Tocca semplicemente Visualizza altro e viene visualizzata la suoneria selezionata.
Come impostare un'immagine per un contatto
Segui questi passaggi per assegnare un'immagine a un contatto per aiutarti a identificare rapidamente i tuoi contatti quando chiamano o inviano un messaggio di testo sul tuo Galaxy S6 Edge plus.
- Toccare App dalla schermata Home.
- Toccare Contatti. Viene visualizzata la schermata dei contatti con un elenco di contatti.
- Toccare per selezionare un contatto che si desidera modificare.
- Toccare modificare continuare.
- Ora tocca il Icona foto contatto situato accanto al nome del contatto.
- Seleziona una foto dalla Galleria o scatta un selfie o un altro tipo di foto.
- Per continuare con questa guida, tocca il Immagineicona per selezionare un'immagine dalla Galleria del telefono.
- Toccare per selezionare l'immagine che si desidera utilizzare.
- Per ritagliare l'immagine, toccare e trascinare la casella, quindi toccare Fatto.
- Toccare Salva per salvare le modifiche apportate al contatto.
Come utilizzare la condivisione del profilo con l'app Contatti sul tuo Galaxy S6 Edge Plus
Inoltre, puoi anche utilizzare l'applicazione Contatti per la condivisione del profilo e condividere le informazioni del tuo profilo con uno dei tuoi contatti. Ecco come:
- Toccare App da casa.
- Toccare Contatti.
- Tocca il tuo profilo sotto Il mio profilo per visualizzare il tuo profilo.
- Toccare Condivisione del profilo.
- Tocca l'icona Interruttore acceso / spento per abilitare la funzione di condivisione del profilo sul telefono.
- Modifica le opzioni di condivisione del profilo come segue:
- Condividi con - per condividere il tuo profilo con il pubblico, tutti i contatti, i tuoi contatti preferiti o i contatti selezionati.
- Informazioni sul profilo condiviso - per condividere più informazioni del profilo come e-mail, organizzazione, indirizzo e data di nascita.
- Informazioni registrate - per visualizzare e impostare le informazioni registrate per il proprio numero di telefono.
Nota: È possibile che ti venga chiesto di accettare i Termini e condizioni e l'Informativa sulla privacy delle funzionalità avanzate. Rivedi i termini la prima volta che attivi la condivisione del profilo. Basta toccare Essere d'accordo continuare.
Come importare / esportare contatti sul tuo Galaxy S6 Edge Plus
Segui questi passaggi per importare ed esportare i contatti di cui è stato eseguito il backup nella memoria del dispositivo:
- Toccare Contatti dalla schermata Home.
- Toccare Di Più.
- Scorri e tocca Impostazioni dalle opzioni fornite.
- Toccare Importa / Esporta contatti continuare.
- Per importare o caricare i contatti, tocca Importare, quindi toccare per selezionare la posizione preferita in cui salvare i contatti. Puoi scegliere di salvare il contatto su dispositivo, Google o account Samsung. Se richiesto, toccare la casella di controllo accanto al file del contatto che si desidera importare, quindi toccare Fatto per completare l'azione.
- Per esportare i contatti, tocca Esportare e attendere che tutti i contatti vengano esportati nella memoria del dispositivo.
Nota: Puoi eseguire manualmente il backup dei contatti nella memoria del telefono, nel caso in cui i tuoi contatti vengano salvati su un account che non esegue automaticamente il backup dei contatti attraverso il Cloud. E puoi reimportare questi contatti se necessario.
Mettiti in comunicazione con noi
Siamo sempre aperti ai tuoi problemi, domande e suggerimenti, quindi non esitare a contattarci compilando questo modulo. Supportiamo ogni dispositivo Android disponibile e siamo seri in quello che facciamo. Questo è un servizio gratuito che offriamo e non ti addebiteremo un centesimo per questo. Tuttavia, tieni presente che riceviamo centinaia di e-mail ogni giorno ed è impossibile per noi rispondere a ciascuna di esse. Ma stai certo che leggiamo ogni messaggio che riceviamo. Per coloro che abbiamo aiutato, spargi la voce condividendo i nostri post con i tuoi amici o semplicemente mettendo mi piace alla nostra pagina Facebook e Google+ o seguici su Twitter.