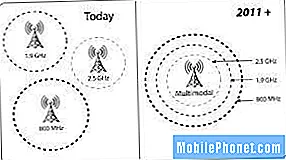Contenuto
Alcune app potrebbero smettere di funzionare correttamente dopo un aggiornamento di Android. Nel post di oggi, ti mostreremo i passaggi per la risoluzione dei problemi che dovresti fare in caso di problemi con l'app dopo aver aggiornato il tuo Galaxy S9 ad Android 9 Pie.
Come risolvere i problemi del Galaxy S9 dopo l'aggiornamento di Android P (Android 9 Pie)
Gli aggiornamenti possono rompere alcune cose. Ciò è comprensibile poiché ci sono milioni di possibili punti di errore in Android. Mentre lo sviluppatore fa del suo meglio per rilasciare versioni di Android con il minor numero di bug possibile, ci sono ancora tante cose che possono andare storte. Se sei uno degli utenti Galaxy S9 che hanno problemi con Android 9 Pie, ecco cosa puoi fare:
Riavvio forzato. Il riavvio di un dispositivo dovrebbe essere il primo passaggio per la risoluzione dei problemi da eseguire. Questo deve essere fatto prima di provare il resto dei suggerimenti di seguito. A volte, i bug delle app scompaiono se un telefono viene riavviato. Assicurati di simulare gli effetti di una scarica della batteria per cancellare correttamente il sistema. Ecco come si fa:
- Tieni premuti i pulsanti Accensione + Volume giù per circa 10 secondi o finché il dispositivo non si spegne. Attendere alcuni secondi per visualizzare la schermata della modalità di avvio di manutenzione.
- Dalla schermata Maintenance Boot Mode, selezionare Normal Boot. È possibile utilizzare i pulsanti del volume per scorrere le opzioni disponibili e il pulsante in basso a sinistra (sotto i pulsanti del volume) per selezionare. Attendere fino a 90 secondi per il completamento del ripristino.
Cancella partizione cache. La pulizia della cache di sistema dovrebbe seguire il primo suggerimento. Questo per assicurarti che il tuo S9 utilizzi un nuovo set di file temporanei o cache durante il caricamento delle app. A volte, un aggiornamento può causare il danneggiamento o l'obsolescenza di questa cache. La cancellazione della partizione della cache in cui è archiviata è un modo per eliminare i problemi derivanti da una cache di sistema danneggiata.
Per svuotare la cache del tuo S9:
- Spegni il dispositivo.
- Tieni premuto il tasto Volume su e il tasto Bixby, quindi tieni premuto il tasto di accensione.
- Quando viene visualizzato il logo Android verde, rilascia tutti i tasti ("Installazione dell'aggiornamento del sistema" verrà visualizzato per circa 30-60 secondi prima di visualizzare le opzioni del menu di ripristino del sistema Android).
- Premi più volte il tasto Volume giù per evidenziare "cancella partizione cache".
- Premere il pulsante di accensione per selezionare.
- Premi il tasto Volume giù fino a evidenziare "sì", quindi premi il pulsante di accensione.
- Quando la cancellazione della partizione della cache è completa, viene evidenziato "Riavvia il sistema ora".
- Premere il tasto di accensione per riavviare il dispositivo.
Forza l'uscita dall'app. Altre volte, la chiusura di un'app può anche correggere i bug. Ciò accade se si sviluppa un bug temporaneo che Android non può risolvere da solo. Aiutare il sistema in questo modo è facile e può essere fatto in qualsiasi momento. Per chiudere un'app, è sufficiente toccare il pulsante App recenti, il tasto funzione a sinistra del pulsante Home o Bixby. Una volta visualizzato l'elenco delle app, tocca il pulsante "X" in alto a destra per chiuderlo.
In alternativa, puoi forzare la chiusura di un'app con questi passaggi:
- Apri l'app Impostazioni.
- Tocca App.
- Tocca Altre impostazioni in alto a destra (icona a tre punti).
- Seleziona Mostra app di sistema.
- Trova e tocca la tua app.
- Tocca Forza pulsante di chiusura.
Installare aggiornamenti. Alcuni bug dell'app richiedono una modifica del codice all'interno dell'app stessa per risolverli. Se i problemi che stai riscontrando sono recenti e sono stati segnalati da altri utenti, è possibile che lo sviluppatore abbia già una soluzione. Assicurati di controllare Google Play Store per eventuali aggiornamenti disponibili per l'app in questione.
Cancella la cache dell'app. Se nessuno ha funzionato finora, il passaggio successivo per la risoluzione dei problemi che si desidera eseguire è svuotare la cache di detta app. Proprio come per cancellare la partizione della cache, questa procedura può aiutare a risolvere un problema a livello di app.
- Apri l'app Impostazioni.
- Tocca App.
- Tocca Altre impostazioni in alto a destra (icona a tre punti).
- Seleziona Mostra app di sistema.
- Trova e tocca la tua app.
- Tocca Archiviazione.
- Tocca il pulsante Cancella cache.
- Riavvia il tuo S9 e verifica il problema.
Reinstalla l'app o cancella i suoi dati. Per lo stesso motivo della cache, devi anche assicurarti che i dati della tua app vengano cancellati. Puoi farlo se il problema persiste dopo aver cancellato la cache di Facebook. Segui questi passaggi su cosa puoi fare:
- Apri l'app Impostazioni.
- Tocca App.
- Tocca Altre impostazioni in alto a destra (icona a tre punti).
- Seleziona Mostra app di sistema.
- Trova e tocca la tua app.
- Tocca Archiviazione.
- Tocca il pulsante Cancella dati.
- Riavvia il tuo S9 e verifica il problema.
Verifica la presenza di un'app di terze parti non valida. Se hai problemi con un'app preinstallata (non quella che hai aggiunto o scaricato), puoi provare a vedere se la colpa è di un'app di terze parti non valida. Tutte le app scaricate dopo la prima configurazione del telefono sono considerate di terze parti, comprese quelle di Samsung e Google. Per verificare se una delle app scaricate è danneggiata, riavvia il telefono in modalità provvisoria. Ecco come:
- Spegni il dispositivo.
- Tenere premuto il tasto di accensione oltre la schermata del nome del modello.
- Quando sullo schermo appare "SAMSUNG", rilascia il tasto di accensione.
- Immediatamente dopo aver rilasciato il tasto di accensione, tieni premuto il tasto Volume giù.
- Continua a tenere premuto il tasto Volume giù fino al termine del riavvio del dispositivo.
- La modalità provvisoria verrà visualizzata nell'angolo inferiore sinistro dello schermo.
- Rilascia il tasto Volume giù quando vedi Modalità provvisoria.
Non dimenticare: la modalità provvisoria blocca le app di terze parti. Se nessuno dei problemi menzionati è presente, questo è un indicatore di un problema di app di terze parti. Tutte le app che hai aggiunto dopo la configurazione iniziale del telefono sono considerate di terze parti, anche se sono prodotti di Google o Samsung. Prova a tenerne conto nella risoluzione dei problemi.
Ora, se sospetti che la colpa sia di un'app di terze parti dopo aver eseguito la procedura in modalità provvisoria, dovresti andare avanti e restringere le app sospette. Ecco come:
- Avvia in modalità provvisoria.
- Verifica il problema.
- Dopo aver confermato che la colpa è di un'app di terze parti, puoi iniziare a disinstallare le app singolarmente. Ti suggeriamo di iniziare con quelli più recenti che hai aggiunto.
- Dopo aver disinstallato un'app, riavvia il telefono in modalità normale e verifica il problema.
- Se il tuo S9 è ancora problematico, ripeti i passaggi 1-4.
Ripristina le preferenze dell'app. Il ripristino delle preferenze delle app è spesso trascurato in molti articoli sulla risoluzione dei problemi di Android, ma quando si tratta di un problema come il tuo, potrebbe essere di grande aiuto. È possibile che una o alcune delle tue app predefinite non siano impostate correttamente, causando questo problema tecnico. Poiché non c'è modo di sapere se questa ipotesi è vera, quello che devi fare è semplicemente assicurarti che tutte le app predefinite siano attive. Ecco come farlo:
- Apri l'app Impostazioni.
- Tocca App.
- Tocca Altre impostazioni in alto a destra (icona a tre punti).
- Seleziona Ripristina preferenze app.
- Riavvia il tuo S9 e verifica il problema.
Ripristino delle impostazioni di fabbrica. Infine, prova a cancellare il tuo telefono e ripristinare tutte le impostazioni del software ai valori predefiniti con un ripristino delle impostazioni di fabbrica. Questa è una soluzione inevitabile che dovresti fare se tutti i nostri suggerimenti sopra non sono di aiuto. Per ripristinare le impostazioni di fabbrica del tuo S9:
- Crea un backup dei tuoi dati.
- Spegni il dispositivo.
- Tieni premuto il tasto Volume su e il tasto Bixby, quindi tieni premuto il tasto di accensione.
- Quando viene visualizzato il logo Android verde, rilascia tutti i tasti ("Installazione dell'aggiornamento del sistema" verrà visualizzato per circa 30-60 secondi prima di visualizzare le opzioni del menu di ripristino del sistema Android).
- Premi più volte il tasto Volume giù per evidenziare "cancella dati / ripristino dati di fabbrica".
- Premere il pulsante di accensione per selezionare.
- Premi il tasto Volume giù fino a evidenziare "Sì, elimina tutti i dati utente".
- Premere il pulsante di accensione per selezionare e avviare il ripristino generale.
- Al termine del ripristino generale, viene evidenziato "Riavvia il sistema ora".
- Premere il tasto di accensione per riavviare il dispositivo.
Attendi gli aggiornamenti. Se riscontri un problema con una delle tue app dopo un aggiornamento ad Android 9 Pie e nessuno dei passaggi precedenti aiuta, potrebbe esserci un problema di codifica. Quello che puoi fare in questa fase è rimuovere l'app problematica o attendere fino a quando non viene aggiornata. Se il bug è causato da una cattiva codifica e molti altri utenti lo hanno segnalato, potrebbe essere risolto nel prossimo aggiornamento. Fino a quando non sarai in grado di aggiornare l'app, prova a non usarla o semplicemente rimuovila dal sistema. Puoi provare a reinstallarlo dopo alcuni giorni o settimane.