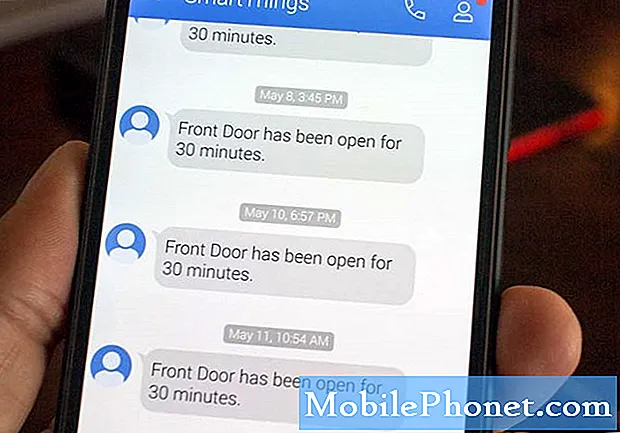Contenuto
- Cosa sta scaricando maggiormente la batteria del tuo telefono Pixel?
- Possibili soluzioni al problema di esaurimento della batteria su Google Pixel 2
Lo scaricamento della batteria è uno dei problemi comuni che di solito si verificano dopo l'installazione di un nuovo aggiornamento del firmware nei dispositivi mobili su smartphone o tablet. Può verificarsi indipendentemente dalla piattaforma su cui è in esecuzione un dispositivo: iOS o Android. In questo post, affronteremo il problema del consumo della batteria su un robusto dispositivo Android di punta, il telefono Google Pixel 2.
Nonostante sia alimentato da un processore aggiornato e dalle specifiche della RAM insieme a una batteria da 2700 mAh, questo nuovo telefono Pixel continua a subire un problema di scarico rapido della batteria. È un dato di fatto, molti proprietari di Pixel 2 hanno sollevato lamentele riguardo alla durata della batteria del telefono che non potevano durare a lungo. In effetti è un peccato dato che questo è un dispositivo così pesante. Cosa avrebbe potuto far scaricare la batteria così velocemente sul tuo Google Pixel 2 e quali opzioni hanno gli utenti finali per preservare ed estendere la durata della batteria del telefono? Continua a leggere per trovare le risposte a queste domande.
Prima di procedere, se stai cercando una soluzione a un problema diverso, assicurati di visitare la nostra pagina di risoluzione dei problemi di Google Pixel 2 perché abbiamo già risolto alcuni dei problemi più comuni con questo telefono. Ma se hai bisogno di aiuto, compila il nostro questionario sui problemi di Android e premi Invia. Stai certo che esamineremo la tua preoccupazione.
Cosa sta scaricando maggiormente la batteria del tuo telefono Pixel?
A parte gli aggiornamenti difettosi, le app canaglia si trovano anche tra i colpevoli o che si scaricano rapidamente sulle batterie degli smartphone. Le app di social media come Facebook di solito utilizzano una quantità significativa di energia quando sono attive o quando vengono lasciate in standby. Anche l'utilizzo di temi animati, il recupero frequente dei dati, la luminosità dello schermo, le notifiche e altre impostazioni attivate possono consumare energia sul dispositivo. Anche l'utilizzo del dispositivo come un utilizzo prolungato o prolungato come giocare a giochi mobili o riprodurre video in streaming sul telefono per ore è una causa sottostante. Anche problemi di segnale come quando si utilizza il telefono in un'area con copertura di rete da bassa a nulla possono far scaricare più velocemente la batteria. In generale, qualsiasi cosa tu faccia sul tuo telefono che possa far sì che il processore si esaurisca, alla fine il tuo dispositivo si esaurirebbe così velocemente.
Il problema di esaurimento della batteria può anche essere legato a una batteria difettosa o all'hardware difettoso del telefono. Sfortunatamente per problemi relativi all'hardware, spesso è necessaria l'assistenza. Tuttavia, puoi comunque provare alcune soluzioni alternative e tentare di risolvere il problema da parte tua prima di fare un viaggio in un centro di assistenza e chiedere a un tecnico di esaminare i componenti hardware del tuo dispositivo.
Possibili soluzioni al problema di esaurimento della batteria su Google Pixel 2
Lo scaricamento della batteria può essere etichettato tra altri problemi complessi nei dispositivi mobili. Ciò quindi denota che il problema potrebbe non essere risolto prontamente con un'unica soluzione. Se sei in grado di individuare la causa sottostante, puoi lavorare direttamente e riparare qualsiasi cosa stia causando il drenaggio della batteria così rapidamente. In caso contrario, sarà necessario eseguire una procedura di prova ed errore e risolvere i problemi sia dei componenti software che hardware. È possibile fare riferimento alle seguenti procedure dettagliate nel caso in cui sia necessaria ulteriore assistenza e input aggiuntivi. Se possibile, cerca di esaurire tutti gli sforzi possibili e prova da parte tua tutte le opzioni applicabili. Alla fine, se il problema persiste, puoi sempre inoltrare la questione al tuo operatore o all'Assistenza Google e cercare ulteriore aiuto e soluzioni più avanzate.
Anche in questo caso è necessario esaminare due possibilità quando si tratta di problemi di esaurimento della batteria sul telefono e questo sarebbe un problema software e un danno hardware. Se pensi che quello di cui hai a che fare sia un problema di software, puoi provare una di queste soluzioni alternative successive.
Prima soluzione: controlla e gestisci le app sul tuo Google Pixel 2.
Il più delle volte, un improvviso calo della batteria è legato a un'app difettosa. Potrebbe essere un'app che utilizzi sul telefono da un po 'di tempo o un'app scaricata di recente che si comporta in modo strano a causa di un aggiornamento difettoso. Per determinare se il colpevole è un'app difettosa o meno, controlla le impostazioni della batteria e vedi quali app consumano gran parte della batteria. Se vedi risultati insoliti come quando una determinata app utilizza oltre il 5 percento della batteria del tuo telefono, potrebbe essere il colpevole. Prova a pensare a cosa stesse facendo esattamente l'app e poi valuta se si tratta di un utilizzo ragionevole o meno.
Se si tratta di un problema occasionale con un'app, una chiusura forzata dell'app può aiutare a correggere qualsiasi problema tecnico che potrebbe aver attivato il comportamento anomalo dell'app.
Per visualizzare quali app consumano più batteria sul tuo Google Pixel 2, segui questi passaggi:
- Apri il impostazioni app.
- Rubinetto Batteria.
- Navigare verso Utilizzo dell'app dalla ricarica completa sezione. Verrà quindi visualizzato un elenco di app e servizi insieme alla percentuale di batteria utilizzata dall'ultima ricarica completa.
- Toccare un'app o un servizio nell'elenco per visualizzare ulteriori dettagli e selezionare le opzioni che possono risparmiare batteria, se necessario.
Alcune app ti consentono di disattivare Attività in background, che funziona limitando l'utilizzo della batteria dell'app quando è inattiva o inattiva.
Per forzare l'interruzione delle app irregolari, segui questi passaggi:
Un arresto e un riavvio forzati sono simili a un riavvio forzato di un'app. Spegne completamente l'app, inclusi i servizi che potrebbero scaricare la batteria. Tuttavia, un'opzione di arresto forzato potrebbe non essere disponibile per tutte le app. Se desideri provare, ecco come è fatto:
- Apri il impostazioni app.
- Rubinetto App e notifiche.
- Seleziona l'app dall'elenco.
- Rubinetto Vedi tutte le app se desideri visualizzare più app. Se non vedi un elenco, tocca Informazioni sull'app anziché.
- Rubinetto Forza l'arresto.
- Quindi tocca ok per confermare.
Dopo aver interrotto forzatamente le app sospette, riavvia il dispositivo Pixel 2, quindi verifica se la batteria si scarica ancora così rapidamente. Prova anche ad avviare l'app che hai precedentemente interrotto. Se il problema si ripresenta dopo aver riavviato l'app, significa che l'app lo sta causando e quindi deve essere rimosso o disinstallato.
Per disinstallare le app problematiche dal tuo dispositivo Pixel 2, segui questi passaggi:
- Tocca e tieni premuta l'app che desideri disinstallare.
- Inizia a trascinare l'app per visualizzare più opzioni.
- Trascina l'app su Disinstalla nella parte superiore dello schermo.
- Solleva il dito o rilascia l'app per disinstallare o rimuovere l'app dal dispositivo.
Se non vedi un'opzione per Disinstalla, ciò significa che non puoi disinstallare l'app.
Seconda soluzione: riavvia il dispositivo e installa gli aggiornamenti.
I seguenti metodi possono aiutare a risolvere qualsiasi problema software che potrebbe scaricare la batteria in background. Prova a eseguire questi metodi se non hai trovato app che consumano la batteria.
Riavvia il tuo Pixel 2 (ripristino software)
Molti problemi relativi al software possono essere risolti eseguendo un semplice riavvio. Quindi assicurati di non dimenticarti di farlo. Per i principianti, ecco come eseguire un soft reset o un riavvio sul tuo smartphone Google Pixel 2:
- Tieni premuto il pulsante Energia pulsante per alcuni secondi.
- Quindi tocca Ricomincia sullo schermo.
- Se non vedi Ricomincia, tieni premuto il pulsante Energia pulsante per circa 30 secondi finché il dispositivo non si spegne.
Nessun dato verrà cancellato durante il processo, quindi è decisamente al sicuro.
Installa gli aggiornamenti del firmware disponibili
Se non hai ancora installato alcun aggiornamento del firmware sul tuo dispositivo, verifica la disponibilità di aggiornamenti di sistema, quindi prova ad aggiornare il firmware. Gli aggiornamenti del firmware non solo offrono nuove funzionalità e miglioramenti del sistema, ma contengono anche patch per la correzione di alcuni bug, inclusi quelli che stanno scaricando la batteria del dispositivo. Ecco come:
- Tocca per aprire il file impostazioni app sul telefono.
- Vai alla parte inferiore dello schermo, quindi tocca Sistema.
- Selezionare Aggiornamenti di sistema.
- Se necessario, tocca Info sul telefono per visualizzare lo stato dell'aggiornamento.
Se è disponibile un aggiornamento, ti verrà richiesto con una notifica di aggiornamento. Prima di procedere con un aggiornamento, assicurati di creare un backup del tuo dispositivo per sicurezza. Una volta protetto il backup, seguire le istruzioni sullo schermo per procedere con il download dell'aggiornamento del firmware e il processo di installazione.
Verifica la disponibilità di aggiornamenti delle app da installare
Allo stesso modo, le app devono essere aggiornate regolarmente per mantenerle ottimizzate e in grado di funzionare perfettamente con la piattaforma o la versione software corrente su cui è in esecuzione il dispositivo. Analogamente agli aggiornamenti di sistema, anche gli aggiornamenti delle app possono apportare miglioramenti che potrebbero risolvere il problema. Ecco come si fa:
- Tocca per aprire il file Play Store app.
- Clicca il Icona del menu (tre linee verticali).
- Quindi seleziona Le mie app e i miei giochi.
- Rubinetto Aggiornare se è disponibile un aggiornamento o Aggiorna tutto per installare più aggiornamenti delle app.
Le app con aggiornamenti disponibili sono etichettate con Aggiornare.
Ultima opzione: eseguire un ripristino completo del sistema o ripristinare le impostazioni di fabbrica del dispositivo
Se nessuna delle suddette procedure è in grado di risolvere il problema, la tua prossima opzione sarebbe un ripristino delle impostazioni di fabbrica o un ripristino generale. Questo ripristino cancellerà tutti i tuoi dati dal tuo dispositivo insieme a tutti i processi che potrebbero causare il problema. Verranno disinstallate anche tutte le app e i dati associati. Si consiglia pertanto di eseguire prima il backup e il ripristino di tutti i dati critici sull'altro dispositivo. Dopo aver eseguito il backup di tutto, procedi con un ripristino completo del sistema o un ripristino generale sul tuo Google Pixel 2.
È possibile eseguire il ripristino delle impostazioni di fabbrica tramite il menu Impostazioni o utilizzando i tasti hardware. Quest'ultimo metodo è consigliato se il dispositivo non risponde agli input tattili.
Per ripristinare il tuo Pixel 2 tramite il menu Impostazioni, vai a Impostazioni-> Sistema-> Ripristina-> Ripristino dati di fabbrica-> Ripristina telefono-> quindi tocca Cancellare tutto per confermare.
Per ripristinare il tuo Pixel 2 utilizzando i tasti hardware, segui questi passaggi:
- Tieni premuto il pulsante Tasto volume giù con il telefono spento.
- Tieni premuto il pulsante Tasto di accensione con il Tasto volume giù premuto.
- Rilascia entrambi i tasti quando il Schermo Android appare.
- premi il Tasti del volume per scorrere ed evidenziare Modalità di recupero opzione.
- Quindi premere il pulsante Tasto di accensione per confermare la selezione.
- Tieni premuto il pulsante Tasto di accensione di nuovo quando il Nessun comando viene visualizzato il messaggio.
- Quindi premere e rilasciare il pulsante Tasto di aumento del volume mentre si tiene il Tasto di accensione.
- Quando il Schermata di ripristino di Android viene visualizzato, rilasciare il Tasto di accensione.
- premi il Tasto volume giù per scorrere ed evidenziare Cancella i dati / Impostazioni di fabbrica opzione.
- Quindi premere il pulsante Tasto di accensione per confermare la selezione.
- Attendi fino al termine della cancellazione dei dati e, una volta completata, il file Riavvia il sistema ora l'opzione è evidenziata.
- premi il Tasto di accensione per riavviare il dispositivo.
Verifica se il problema è stato risolto dopo il ripristino. Fai attenzione quando aggiungi nuovamente le tue app. È possibile che il problema di esaurimento della batteria si ripresenti se reinstalli l'app che ha causato il problema in primo luogo.
Se nessuno di questi metodi è in grado di risolvere il problema e il tuo telefono sta ancora scaricando la batteria così velocemente, puoi farlo diagnosticare da un tecnico. È possibile che la batteria sia danneggiata o che alcuni componenti rilevanti non funzionino più come previsto e pertanto debbano essere sostituiti o riparati.
Puoi anche inoltrare il problema all'Assistenza Google, soprattutto se è stato avviato dopo l'installazione di un nuovo aggiornamento del firmware sul tuo Google Pixel 2. In tal caso, l'aggiornamento potrebbe contenere alcuni bug che hanno causato il consumo della batteria più velocemente del dovuto. Cerca più aiuto e altre opzioni allora.
Post di Google Pixel 2 che potresti essere interessato a leggere:
- Come riparare Google Pixel 2 che non si carica [Guida alla risoluzione dei problemi]
- Perché il mio Google Pixel 2 non si accende e come risolverlo? [Guida alla risoluzione dei problemi]
- Cosa fare con Google Pixel 2 che non riesce a connettersi al Wi-Fi? [Guida alla risoluzione dei problemi]
- Come riparare Google Pixel 2 che non può inviare o ricevere messaggi di testo o SMS [Guida alla risoluzione dei problemi]