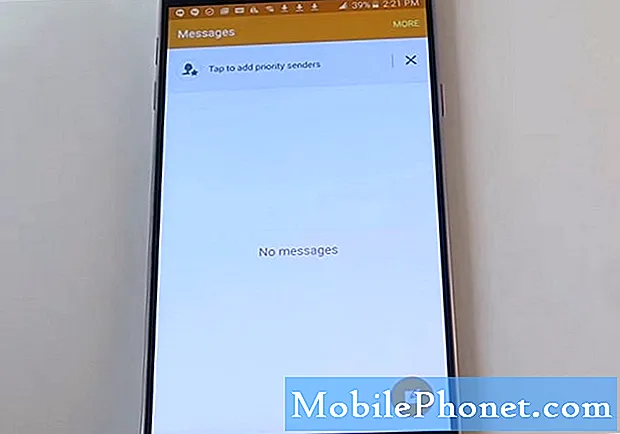Contenuto
A volte, le app potrebbero non funzionare correttamente se un'app Google principale presenta un problema. La guida alla risoluzione dei problemi di oggi fornisce opzioni di soluzione per coloro che hanno problemi con la loro app YouTube. Nel caso seguente, un utente ha segnalato che la sua app YouTube ha smesso di funzionare poiché il Google Play Store del dispositivo ha iniziato a ricevere un errore "nessuna connessione". L'app Play Store di solito riscontra un problema quando i suoi dati sono stati danneggiati o quando si verifica un problema con l'account. Poiché la persona che ha segnalato il problema ha già indicato di aver già provato ad accedere e a disconnettersi dal proprio account Google (presumibilmente), non lo includeremo più nell'elenco di soluzioni di seguito. Tuttavia, tieni presente che questo passaggio è parte integrante della risoluzione di questo problema, quindi assicurati di farlo se non l'hai ancora provato.
Il problema di oggi: Galaxy S9 non può utilizzare YouTube a causa dell'errore "nessuna connessione" di Google Play Store
Hey brava gente. Il mio Google Play Store non funziona. Più specificamente, le app di Google in linea non funzionano. Sono connesso al Wi-Fi e ancora mostra alcuni "nessun errore di connessione" quando provo a utilizzare il Play Store. Ora non riesco a utilizzare YouTube. Ho ripulito la cache, rimosso l'account e di nuovo effettuato l'accesso, ci sono voluti molti tentativi per accedere, ma poi il problema si è ripresentato. Lo sto affrontando da 5 giorni. - Talalhaider98
Soluzione: Ciao Talalhaider98. YouTube è pubblicato da Google e utilizza alcune app e servizi Google per funzionare correttamente. Pertanto, se hai problemi con l'utilizzo dell'app Google Play Store, è possibile che anche l'app YouTube ne sia interessata. Per risolvere il problema, segui i nostri suggerimenti di seguito.
Soluzione n. 1: riavvia il tuo S9
Non dovresti eseguire ulteriori operazioni di risoluzione dei problemi senza prima provare a riavviare l'S9. Questo è un passaggio di risoluzione dei problemi di base ed a volte è un modo efficace per risolvere le cose. Per riavviare il tuo S9, ti suggeriamo di eseguire il riavvio graduale o forzare il riavvio per simulare l'estrazione della batteria. Questo tipo di riavvio cancella la memoria del telefono e aggiorna il sistema in generale. In genere è consigliato per i casi in cui il dispositivo ha smesso di rispondere, ma può essere applicato anche alla tua custodia. Se non l'hai ancora provato, ecco i passaggi:
- Tieni premuti i pulsanti Accensione + Volume giù per circa 10 secondi o finché il dispositivo non si spegne. Nota: attendere alcuni secondi prima che venga visualizzata la schermata della modalità di avvio di manutenzione.
- Dalla schermata Maintenance Boot Mode, selezionare Normal Boot. È possibile utilizzare i pulsanti del volume per scorrere le opzioni disponibili e il pulsante in basso a sinistra (sotto i pulsanti del volume) per selezionare. Inoltre, attendere fino a 90 secondi per il completamento del ripristino.
Soluzione 2: svuota la cache di Google Play Store e delle app YouTube
Se un riavvio forzato non risolve il problema, il passaggio successivo per la risoluzione dei problemi è svuotare la cache delle app che presentano i problemi. Per svuotare la cache di un'app:
- Apri l'app Impostazioni.
- Tocca App.
- Tocca Altre impostazioni (icona a tre punti) in alto a destra.
- Tocca Mostra app di sistema.
- Trova l'app e toccala.
- Tocca Archiviazione.
- Tocca il pulsante CANCELLA CACHE.
- Riavvia il tuo S9.
- Controlla se il problema persiste.
Assicurati di svuotare la cache di Play Store e YouTube.
Soluzione 3: cancella i dati di Google Play Store e delle app YouTube
Se svuotare la cache di dette due app non funziona, puoi andare avanti ed eliminare i loro dati nello stesso ordine. Ecco come:
- Apri l'app Impostazioni.
- Tocca App.
- Tocca Altre impostazioni (icona a tre punti) in alto a destra.
- Tocca Mostra app di sistema.
- Trova l'app e toccala.
- Tocca Archiviazione.
- Toccare il pulsante CANCELLA DATI.
- Riavvia il tuo S9.
- Controlla se il problema persiste.
Dopo aver eliminato i dati, ciascuna di queste app ti chiederà di nuovo di accedere nuovamente al tuo account Google.
Soluzione n. 4: disinstallare gli aggiornamenti dell'app
A volte, gli aggiornamenti delle app possono avere risultati misti. Da un lato, i bug noti verranno corretti mentre, dall'altro, alcuni potrebbero portare a bug più recenti che lo sviluppatore potrebbe non aver previsto. Prova a disinstallare le app per ciascuna app se non risulta nulla di positivo in questo momento. Ecco cosa devi fare:
- Apri l'app Impostazioni.
- Tocca App.
- Tocca Altre impostazioni (icona a tre punti) in alto a destra.
- Tocca Mostra app di sistema.
- Trova l'app e toccala.
- Tocca Altre impostazioni (icona a tre punti) in alto a destra.
- Seleziona Disinstalla aggiornamenti.
- Riavvia il tuo S9 e verifica il problema.
Soluzione 5: cancellare la partizione della cache
In alcuni casi, quando YouTube o Play Store è problematico, a volte è utile pulire la partizione della cache. Questo perché Android utilizza la cache di sistema memorizzata nella partizione della cache per caricare le app e, in caso di intoppi, potrebbero verificarsi degli errori. Per vedere se hai un problema con la cache di sistema, segui questi passaggi:
- Spegni il dispositivo.
- Tieni premuto il tasto Volume su e il tasto Bixby, quindi tieni premuto il tasto di accensione.
- Quando viene visualizzato il logo Android verde, rilascia tutti i tasti ("Installazione dell'aggiornamento del sistema" verrà visualizzato per circa 30-60 secondi prima di visualizzare le opzioni del menu di ripristino del sistema Android).
- Premi più volte il tasto Volume giù per evidenziare "cancella partizione cache".
- Premere il pulsante di accensione per selezionare.
- Premi il tasto Volume giù fino a evidenziare "sì", quindi premi il pulsante di accensione.
- Quando la cancellazione della partizione della cache è completa, viene evidenziato "Riavvia il sistema ora".
- Premere il tasto di accensione per riavviare il dispositivo.
- Verifica il problema.
Soluzione n. 6: reimposta le preferenze dell'app
Le app Android non funzionano da sole. Spesso hanno bisogno di app di sistema, servizi e persino altre app di terze parti per funzionare correttamente. Questo vale anche per Google Play Store e app YouTube. Se sono presenti file di sistema di base mancanti o disabilitati per entrambe queste app, questo può essere il motivo per cui si verifica il problema. Per verificare, vuoi riportare tutte le preferenze o le impostazioni dell'app ai valori predefiniti. Ecco come:
- Apri l'app Impostazioni.
- Tocca App.
- Tocca Altre impostazioni in alto a destra (icona a tre punti).
- Tocca Ripristina preferenze app.
- Riavvia il dispositivo e verifica la presenza di bug.
Soluzione 7: verifica la presenza di app non autorizzate
Alcuni bug potrebbero non funzionare correttamente una volta installati. Questo è spesso vero dopo aver installato un nuovo sistema operativo con cui l'app non è ottimizzata per funzionare. A volte, i dispositivi più recenti potrebbero riscontrare problemi durante l'utilizzo di app progettate per funzionare con modelli meno recenti. Altre volte, tuttavia, alcune app sono progettate intenzionalmente non per fornire un servizio, ma per svolgere attività dannose. In quanto tali, corrono il rischio di causare problemi quando vengono rilevati da un sistema antivirus o se non possono svolgere le loro attività nefaste. Per vedere se una delle tue app installate sta effettivamente causando l'errore "nessuna connessione" di Play Store, puoi eseguire il telefono in modalità provvisoria. Quindi, vuoi osservare come funziona il tuo telefono quando vengono eseguite solo le app native. Se non viene visualizzato l'errore "nessuna connessione" del Play Store in modalità provvisoria, puoi scommettere che il problema è causato da una delle tue app di terze parti.
Per avviare il dispositivo in modalità provvisoria:
- Con l'S9 spento, tieni premuto il tasto di accensione oltre la schermata del nome del modello.
- Quando sullo schermo appare "SAMSUNG", rilascia il tasto di accensione.
- Immediatamente dopo aver rilasciato il tasto di accensione, tieni premuto il tasto Volume giù.
- Continua a tenere premuto il tasto Volume giù fino al termine del riavvio del dispositivo.
- La modalità provvisoria verrà visualizzata nell'angolo inferiore sinistro dello schermo.
- Rilascia il tasto Volume giù quando vedi Modalità provvisoria.
Per sapere quale app sta causando un problema, segui questi passaggi:
- Avvia in modalità provvisoria.
- Verifica il problema.
- Dopo aver confermato che la colpa è di un'app di terze parti, puoi iniziare a disinstallare le app singolarmente. Ti suggeriamo di iniziare con quelli più recenti che hai aggiunto.
- Dopo aver disinstallato un'app, riavvia il telefono in modalità normale e verifica il problema.
- Se il tuo S9 si rifiuta ancora di riaccendersi, ripeti i passaggi 1-4.
Soluzione 8: svuota la cache e cancella i dati di Google Services Framework
A volte, Google Play Store e altre app Google come YouTube possono comportarsi in modo irregolare quando Google Services Framework, un'app Google principale, non funziona correttamente. Per assicurarti che questa app sia buona, puoi svuotare la cache e cancellare i dati.
Soluzione n. 9: ripristino delle impostazioni di fabbrica
Idealmente, l'errore "nessuna connessione" di Google Play Store dovrebbe essere già stato risolto a questo punto, ma se non funziona affatto, prova a ripristinare le impostazioni del software del tuo S9 ai valori predefiniti. Il ripristino delle impostazioni di fabbrica cancellerà i dati dell'utente, quindi assicurati di eseguire il backup dei file in anticipo.
- Spegni il dispositivo.
- Tieni premuto il tasto Volume su e il tasto Bixby, quindi tieni premuto il tasto di accensione.
- Quando viene visualizzato il logo Android verde, rilascia tutti i tasti ("Installazione dell'aggiornamento del sistema" verrà visualizzato per circa 30-60 secondi prima di visualizzare le opzioni del menu di ripristino del sistema Android).
- Premi più volte il tasto Volume giù per evidenziare "cancella dati / ripristino dati di fabbrica".
- Premere il pulsante di accensione per selezionare.
- Premi il tasto Volume giù fino a evidenziare "Sì, elimina tutti i dati utente".
- Premere il pulsante di accensione per selezionare e avviare il ripristino generale.
- Al termine del ripristino generale, viene evidenziato "Riavvia il sistema ora".
- Premere il tasto di accensione per riavviare il dispositivo.