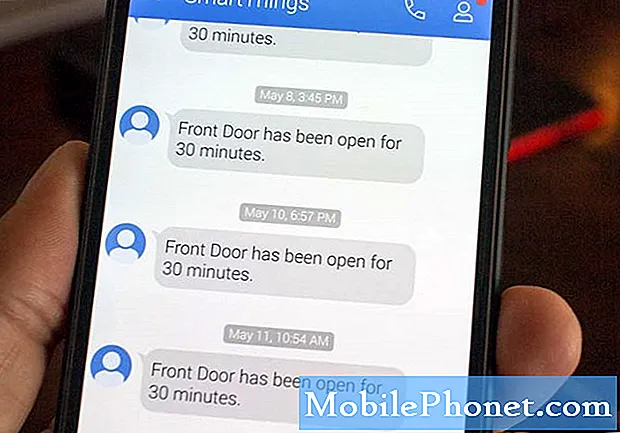Contenuto
Con solo 5 GB di spazio libero che gli utenti ottengono con i propri account iCloud, tale spazio di archiviazione può essere riempito rapidamente. Ecco come liberare spazio su iCloud in modo da non rimanere senza spazio.
iCloud è il servizio di cloud storage Apple che offre con i suoi prodotti e, sebbene non sia un servizio tradizionale come Dropbox o Google Drive, iCloud consente agli utenti di salvare determinati dati e foto di app su iCloud in modo che possano essere accessibili su qualsiasi dispositivo Apple.
Le foto da sole possono riempire il tuo spazio di archiviazione gratuito abbastanza velocemente, e mentre puoi acquistare più spazio per iCloud, non è il miglior valore in circolazione, quindi molti utenti tendono ad attaccare con i 5GB gratuiti.
L'unico problema è che lo spazio di archiviazione tende a riempirsi più rapidamente, e se hai un sacco di foto che hai archiviato in iCloud Photo Library, 5 GB passano molto rapidamente. Tuttavia, ci sono alcune cose che puoi fare per liberare spazio sul tuo account iCloud per fare spazio a più foto che devi necessariamente memorizzare nel cloud.
Senza ulteriori indugi, ecco come liberare spazio su iCloud.
Elimina vecchi backup di iCloud
Forse l'unica cosa che occupa più spazio in iCloud sono i backup. A seconda della quantità di materiale di cui hai bisogno per eseguire il backup, i backup di iCloud possono richiedere un paio di gigabyte di spazio.
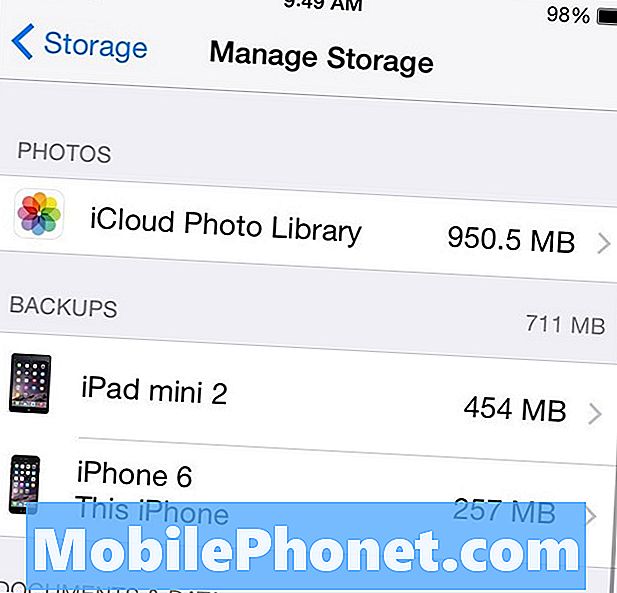
Un backup iCloud è un backup del tuo iPhone o iPad che viene salvato nel cloud. È un po 'diverso da un backup di iTunes, dal momento che non è tutto il backup, ma soprattutto solo i tuoi dati e le tue foto importanti.
Per eliminare un backup iCloud, vai impostazioni e vai a iCloud> Archiviazione> Gestisci spazio di archiviazione. Sotto il I backup sezione, dovresti vedere un backup per il tuo iPhone (se hai mai eseguito il backup su iCloud prima).
Se hai un backup di un dispositivo precedente che non hai più, è una buona idea cancellarlo toccandolo, scorrendo verso il basso e selezionando Elimina backup.
Se vuoi davvero risparmiare spazio su iCloud, elimina tutti i backup di iCloud e ripristina il tuo computer con iTunes.
Disattiva la libreria di foto di iCloud
Potresti non saperlo, ma è possibile che iCloud Photo Library sia abilitata sul tuo dispositivo iOS per impostazione predefinita, anche se non vuoi che lo sia. iCloud Photo Library è un ottimo modo per caricare automaticamente le tue foto sul tuo iPhone su altri dispositivi Apple tramite iCloud. Queste foto vengono quindi automaticamente archiviate nel tuo account iCloud.
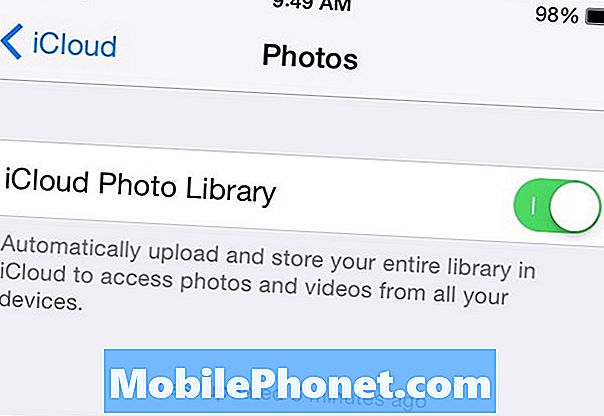
Questa è una funzione utile, ma non quella che tutti vorranno usare. Puoi disabilitare iCloud Photo Library entrando in impostazioni e navigando verso iCloud> Foto. Da lì, spegni Libreria fotografica iCloud in alto toccando l'interruttore a destra finché non diventa grigio.
Se non vuoi disattivarlo e preferisci comunque utilizzare la libreria di foto di iCloud, puoi almeno risparmiare spazio selezionando Ottimizza l'archiviazione di iPhone al di sotto di questo.
Elimina i file indesiderati
La maggior parte delle app iOS ha la possibilità di sincronizzare i dati su diversi dispositivi Apple in modo da poter tornare indietro da dove si era interrotto da un altro dispositivo. Funziona quando hai la stessa app su iPhone e iPad.
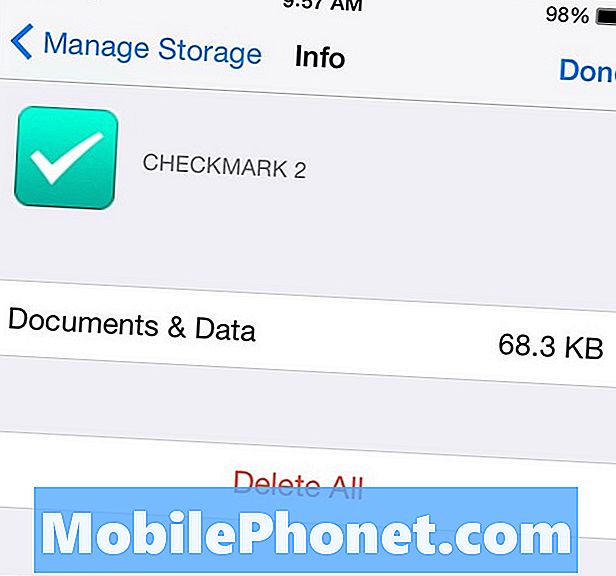
Tuttavia, se si utilizza un'app solo su un dispositivo, tale app potrebbe comunque eseguire il backup dei dati su iCloud con la speranza che venga utilizzata su un altro dispositivo. La buona notizia è che puoi cancellare alcuni file di cui è stato eseguito il backup su iCloud. Basta andare in Impostazioni e navigareiCloud> Archiviazione> Gestisci spazio di archiviazione. Nella sezione Documenti e dati, vedrai un elenco di app con dati in iCloud. Ad esempio, il segno di spunta 2 contiene dati nel mio account iCloud, ma io lo uso solo sul mio iPhone, quindi ho potuto eliminarlo toccandolo, selezionando modificare e poi Cancella tutto.
Si noti, tuttavia, che questi file fungono anche da backup, quindi se ripristinerò il mio iPhone alle impostazioni di fabbrica, tutti i miei promemoria in Checkmark 2 non saranno più disponibili, mentre potrei ripristinarli successivamente poiché i dati erano in iCloud.