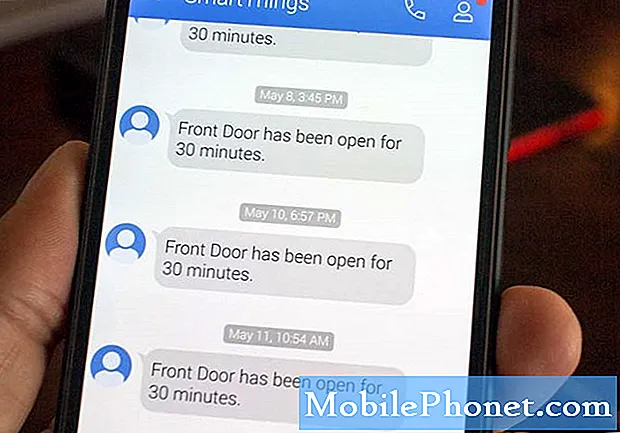Contenuto
- Metodo 1: tenere premuto il pulsante di accensione
- Metodo 2: scatta una schermata utilizzando la combinazione a due pulsanti
- Metodo 3: fai uno screenshot su Pixel utilizzando l'Assistente Google
Fare uno screenshot su Google Pixel è simile a catturare screenshot sulla maggior parte dei dispositivi Android. Inutile dire che è facile e diretto. Ci vorranno solo pochi secondi e puoi già avere uno scatto ad alta risoluzione dello schermo che desideri catturare. Lascia che ti guidi su come acquisire uno screenshot sul tuo nuovo dispositivo Google Pixel.
Prima di passare alla risoluzione dei problemi, se hai trovato questo post mentre cercavi una soluzione a un problema, visita la nostra pagina di risoluzione dei problemi di Google Pixel 3 perché abbiamo già risolto alcuni dei problemi più comuni con questo telefono. Potremmo aver già pubblicato articoli che potrebbero aiutarti a risolvere il tuo problema.
Metodo 1: tenere premuto il pulsante di accensione
Giusto. Basta tenere premuto il tasto di accensione sul lato destro del telefono ti consentirà già di fare uno screenshot poiché apparirà un'opzione che apparirà sullo schermo. Ecco come lo fai usando questo metodo ...
- Passa alla schermata o alla pagina che desideri acquisire. È consigliabile chiudere tutte le altre app e pagine web per assicurarti che il tuo telefono Google Pixel possa acquisire ciò di cui intendi fare uno screenshot.
- Ora, tieni premuto il pulsante di accensione per almeno 3 secondi. Questo mostrerà un menu di opzioni.
- Scegli Screenshot dalle opzioni. Subito dopo vedrai l'animazione dello screenshot e verrà visualizzata una notifica.
- Se desideri rivedere lo screenshot, trascina la barra delle notifiche verso il basso per visualizzarlo. Hai la possibilità di condividerlo o eliminarlo direttamente dalla barra delle notifiche.
Metodo 2: scatta una schermata utilizzando la combinazione a due pulsanti
È necessario eseguire almeno un paio di azioni quando si acquisisce uno screenshot utilizzando il primo metodo, ma in questo metodo è necessaria solo un'azione ma è necessario eseguire correttamente la combinazione. Ecco come fare:
- Passa alla schermata che desideri acquisire ed evita altre app e pagine.
- Premi e tieni premuti il tasto di riduzione del volume e il pulsante di accensione per un paio di secondi.
- L'animazione dello screenshot verrà visualizzata sullo schermo come conferma che il processo è stato completato con successo.
- Puoi rivedere lo screenshot e gestirlo direttamente dalla barra delle notifiche.
Metodo 3: fai uno screenshot su Pixel utilizzando l'Assistente Google
Infine, puoi fare uno screenshot usando la tua voce con l'Assistente Google. Ecco come lo fai:
- Tieni premuto il pulsante Home per attivare la funzione Assistente Google.
- Tocca l'icona del microfono.
- Ora pronuncia la frase "fai uno screenshot".
- L'animazione dello screenshot verrà visualizzata sullo schermo del tuo Google Pixel come conferma che il processo è stato completato con successo.
- Puoi rivedere lo screenshot e gestirlo direttamente dalla barra delle notifiche.
Se hai perso la possibilità di rivedere lo screenshot dalla barra delle notifiche, puoi visualizzarlo aprendo l'app Foto e quindi toccare l'icona Menu (l'icona con 3 linee). Guarda e tocca Cartelle del dispositivo e cerca una cartella che dice Screenshot. Qui è dove tutti gli screenshot vengono salvati per impostazione predefinita. Puoi visualizzarli e / o gestirli qui oppure puoi rinominare la cartella per adattarla a tuo piacimento.
Questi metodi funzioneranno anche su altri telefoni Google Pixel. Spero che questo semplice tutorial sia stato utile.
Mettiti in comunicazione con noi
Siamo sempre aperti ai tuoi problemi, domande e suggerimenti, quindi non esitare a contattarci compilando questo modulo. Questo è un servizio gratuito che offriamo e non ti addebiteremo un centesimo per questo. Tuttavia, tieni presente che riceviamo centinaia di e-mail ogni giorno ed è impossibile per noi rispondere a ciascuna di esse. Ma stai certo che leggiamo ogni messaggio che riceviamo. Per coloro che abbiamo aiutato, spargi la voce condividendo i nostri post con i tuoi amici o semplicemente mettendo mi piace alla nostra pagina Facebook e Google+ o seguici su Twitter.